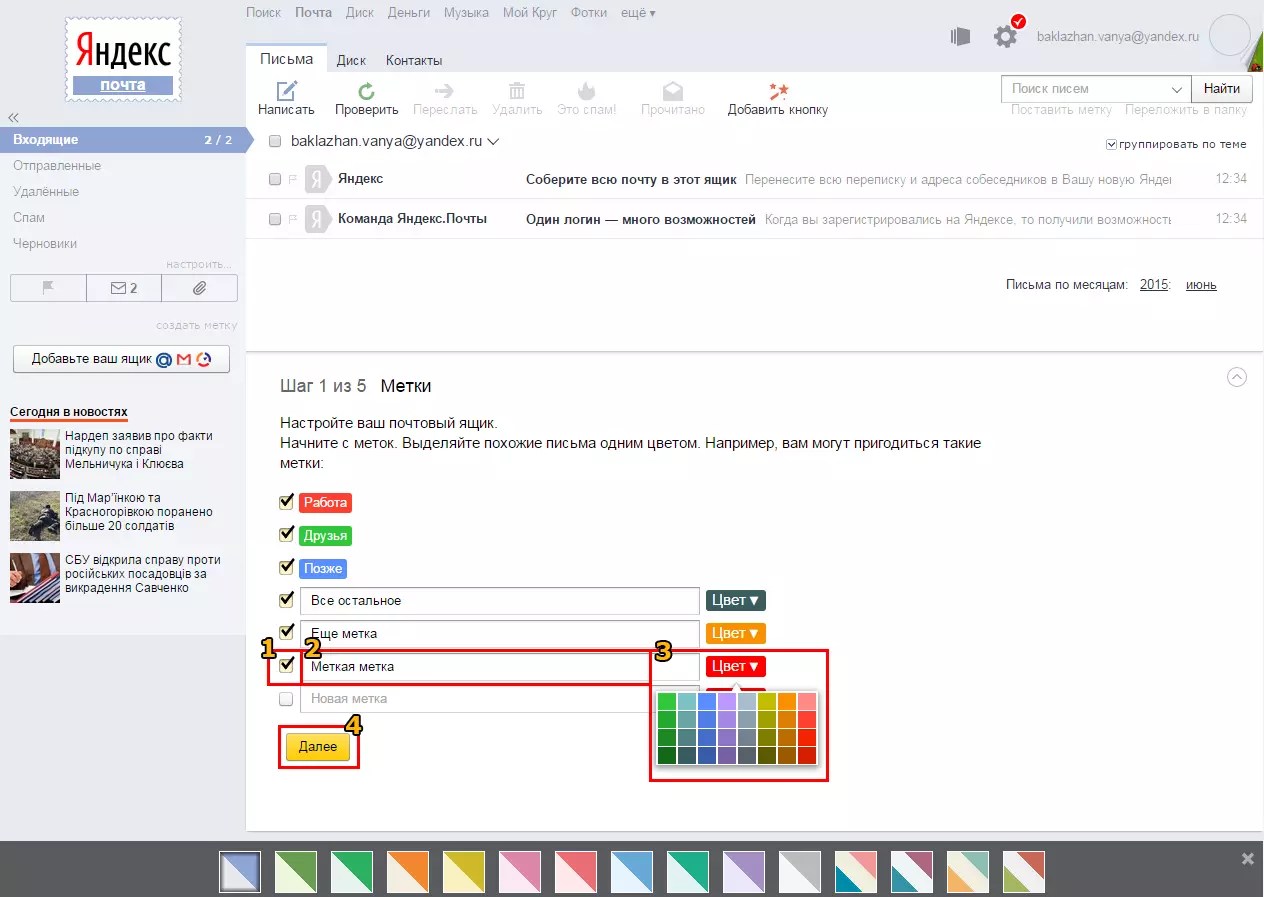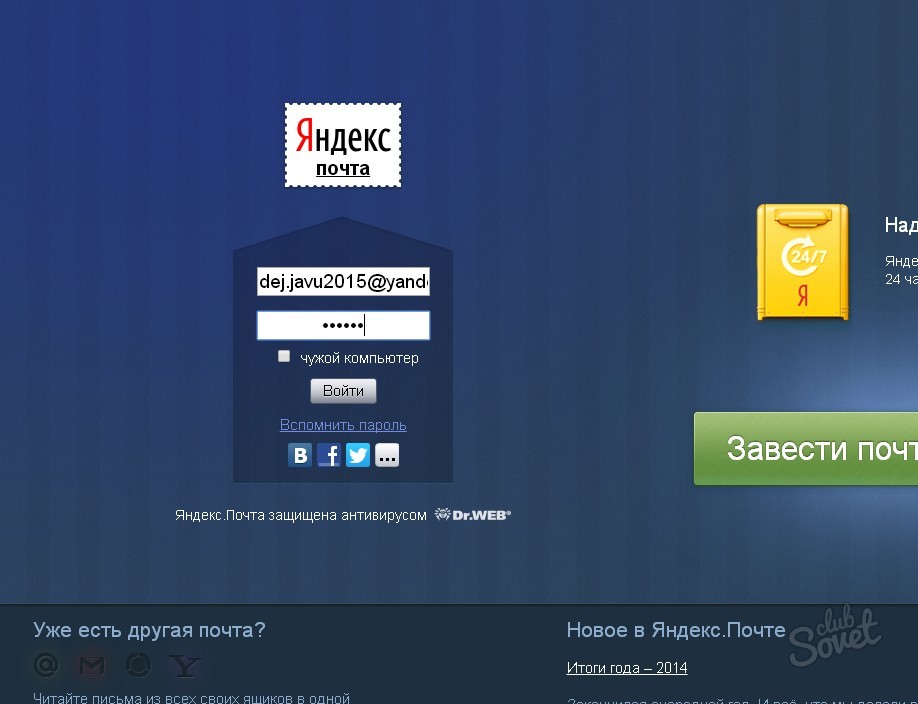App Store: Яндекс.Почта
Мобильная Яндекс.Почта — это карманный почтовый ящик, надежно защищенный от спама и вирусов.
• Работать с Почтой можно без подключения к интернету. Например, потеряв связь в метро, вы можете продолжить читать письма и отвечать на них — когда вы снова окажетесь в сети, все сообщения автоматически отправятся.
• Приложение поддерживает работу с несколькими почтовыми ящиками одновременно, в том числе с Яндекс.Почтой 360 для бизнеса. Читать все письма можно на одном устройстве, переключаясь между профилями.
• Все письма автоматически группируются по теме. Откройте последнее письмо в цепочке — и под ним вы увидите всю предыдущую переписку.
• К письмам можно прикреплять не только документы и фотографии из памяти телефона, но и файлы с Яндекс.Диска.
• Получив письмо с вложением, вы сразу поймете, что внутри: например, если это картинка, то ее уменьшенная копия появится рядом с темой письма в списке входящих.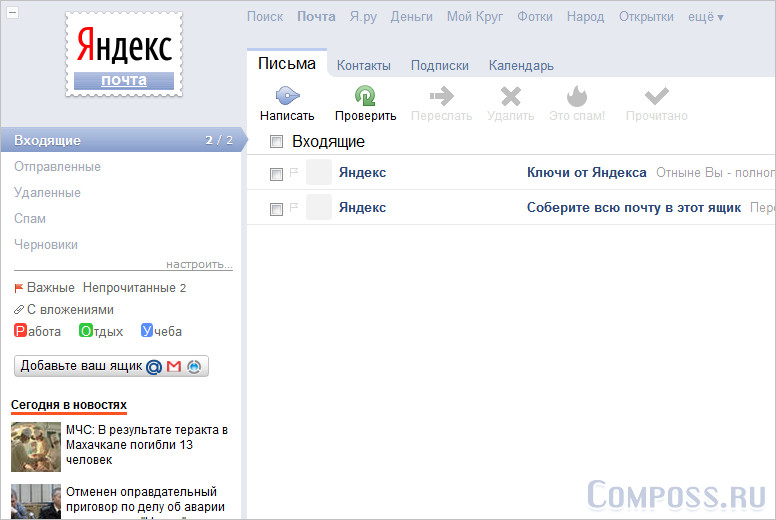
• Разбирать письма легко, даже если их много: рассылки и уведомления соцсетей хранятся отдельно и не отвлекают. А метки и папки помогут упорядочить и быстро найти нужные письма.
• Работайте с письмами на ходу: прослушайте письмо, если вы заняты, и ответьте в одно касание быстрой подсказкой, либо просто продиктуйте текст сообщения. Приложение Яндекс.Почты понимает речь на нескольких языках и умеет переводить входящие письма.
• В iOS 14 можно сделать Яндекс.Почту основным почтовым приложением. Откройте настройки телефона, найдите приложение «Яндекс.Почта», затем нажмите на строку «Приложение почты по умолчанию» и выберите в списке Яндекс.Почту.
• В Почте есть Телемост и Календарь. Устраивайте видеовстречи, собирайте рабочие конференции или встречайтесь с семьей и друзьями в Телемосте. А если добавить встречу в Календарь, то все участники получат письмо с уведомлением и напоминание, чтобы точно ничего не пропустить.
Найти ответы на часто задаваемые вопросы, оставить свой отзыв о работе приложения или предложить новые идеи можно в разделе Настройки > Справка и поддержка.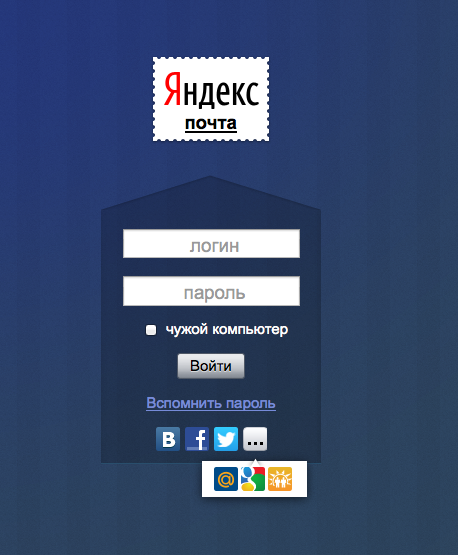
Электронная почта Яндекса и ее использование
1. «Электронная почта Яндекса и ее использование»
РАБОТУ ВЫПОЛНИЛА:ЕРМОЛИНА ВАЛЕРИЯ
ГРУППА ВБЛ-21
2. План презентации
1.Что такое электронная почта на Яндексе?3.Как зарегистрировать аккуант электронной почты на Яндексе?
4.Как выбрать логин электронной почты для деловой переписки?
5.Какие требования предъявляются к паролю электронной почты?
6.Какие логины могут быть у моей электронной почты на Яндексе ,
для деловой переписки?
7.Где найти генераторы паролей в интернете?
8.Какой мой личный опыт использования электронной почты?
9.Заключение
Электро́нная по́чта (англ.email, от англ. electronic mail) –
основное средство общения в
сети Интернет и считается
самой старой службой
Интернета.
Электронная почта по составу элементов и принципу работы
как термины (почта, письмо, конверт, вложение, ящик, доставка и
другие), так и характерные особенности — простоту использования,
задержки передачи сообщений, достаточную надёжность и в то же
время отсутствие гарантии доставки.

4. Достоинства электронной почты
Достоинствами электронной почты являются:легко воспринимаемые и запоминаемые человеком адреса;
возможность передачи как простого текста, так и
форматированного, а также произвольных файлов;
простота использования человеком и программами;
возможность создания бесплатного электронного почтового ящика
на большом количестве серверов в сети Интернет.
5. Сервисы яндекса
Я.Вебмастер Основной и незаменимый, на мой взгляд, сервис для вебмастеров отЯндекс. Вы можете добавить свой сайт в сервис Яндекс.Вебмастер, подтвердить
права на сайт и постоянно получать информацию о сайте.
Яндекс.Метрика Полезный сервис для вебмастеров. Подробная статистика сайта
Яндекс.Поиск для сайта Сервис, который предлагает установить поиск от Яндекс на
ваш сайт.
Статистика ключевых слов Полезный сервис для подбора ключевых слов. Здесь Вы
сможете увидеть какие запросы делают пользователи к поисковой системе Яндекс и

Яндекс.Поиск для блогов и форумов Похожий на «Яндекс.Поиск для сайта» сервис,
который предлагает установить и настроить форму поиска для вашего блога,
форума, сообщества.
Яндекс.Почта для домена Сервис «Яндекс.Почта для домена» предлагает
подключить Яндекс.Почту для вашего домена. Вы получаете возможность создать
до 1000 почтовых аккаунтов вида [email protected]
6. Сервисы Яндекса
Рекламная сеть Яндекс Вы можете добавить свой сайт в рекламную сетьЯндекс. Если сайт соответствует требованиям Яндекс, то его примут.
страницах Яндекса и на сайтах-участниках Рекламной сети Яндекс. Не
дорогой целевой трафик. Пока не использовал этот сервис.
Экспорт новостей Сервис позволяет используя готовые экспортные файлы
в формате RSS разместить на своём сайте заголовки и аннотации новостей
с Яндекс.Новости. Этот сервис Яндекс предлагает новостные информеры,
установка которых не требует каких-то специальных знаний.

Виджеты для главной страницы Яндекса Сервис для владельцев
региональных сайтов. Позволяет создать и разместить на главной
региональной информацией. С помощью виджета ваш сайт получит
региональный трафик.
7. Создать почту на яндаке
Как известно, поисковая система Яндекс является одной изсамых успешных и перспективных систем на российском
виртуальном пространстве. Существует масса сервисов,
которые предлагаются Яндексом. Для того, чтобы получить
доступ ко всем услугам, которые в своем большинстве
являются бесплатными, достаточно пройти простую схему
регистрации и создания своего электронного адреса. Это
делается очень просто.
8. Создание почты
Алгоритм очень простой.нажимаем “Завести ящик”.
Попадаем на страницу с формой. Она содержит
следующие поля:
Имя
Фамилия
Логин
Пароль
Повторный ввод пароля
Контрольный вопрос
Ответ на контрольный вопрос
Мобильный телефон
9.
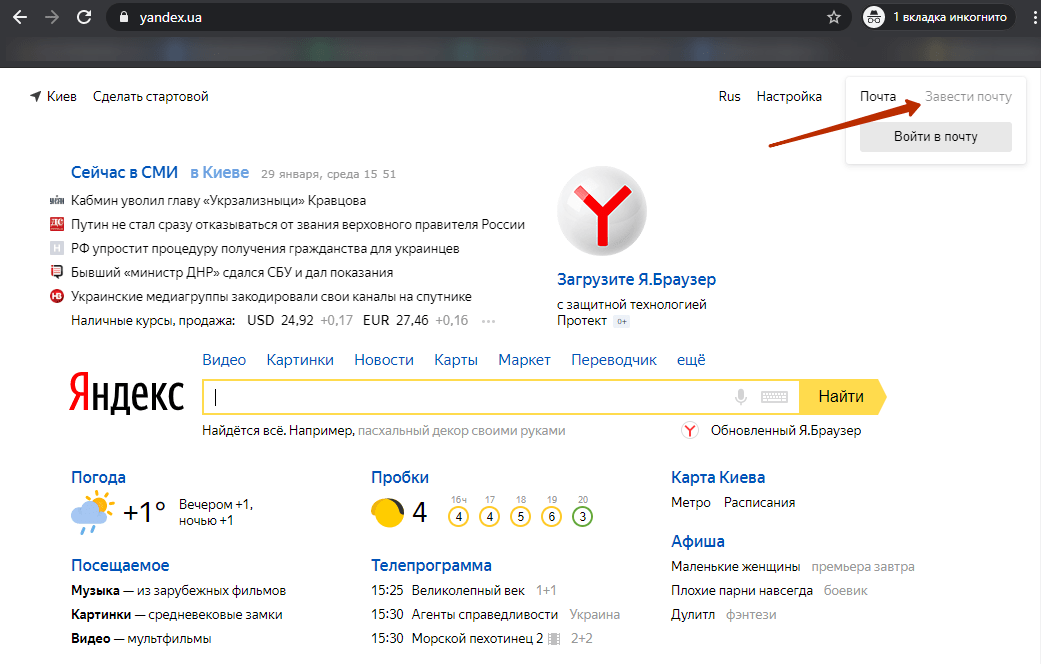 Создание почты Заполняем форму.
Создание почты Заполняем форму.Обратите внимание, выбрать и ввести ответ на
контрольный вопрос нужно обязательно. Если вы
забудете пароль, то с помощью него вы сможете
восстановить доступ к своей почте. Номер телефона
вводить не обязательно, но, если создаете почту для
деловой переписки, рекомендую привязать аккаунт
Яндекса к номеру телефона. Это даст
дополнительные плюсы при использовании
Вводим символы с картинки и нажимаем кнопку
“Завести почту”.
10. Как правильно выбрать логин для деловой переписки.
Процедура регистрации заключается в том, что Вам предложат ввести(придумать) логин (ник, псевдоним) и пароль. В дальнейшем для того,
чтобы получить доступ к данному сервису нужно будет
авторизоваться, то есть ввести в специальной форме логин и пароль.
В некоторых случаях в качестве логина используется Ваш e-mail.
В связи с этим несколько рекомендаций:
1. Заведите несколько e-mail для разных случаев:
для личной переписки;
для деловой переписки;
для регистрации на форумах, сервисах, оформления почтовых
подпискок;
2.
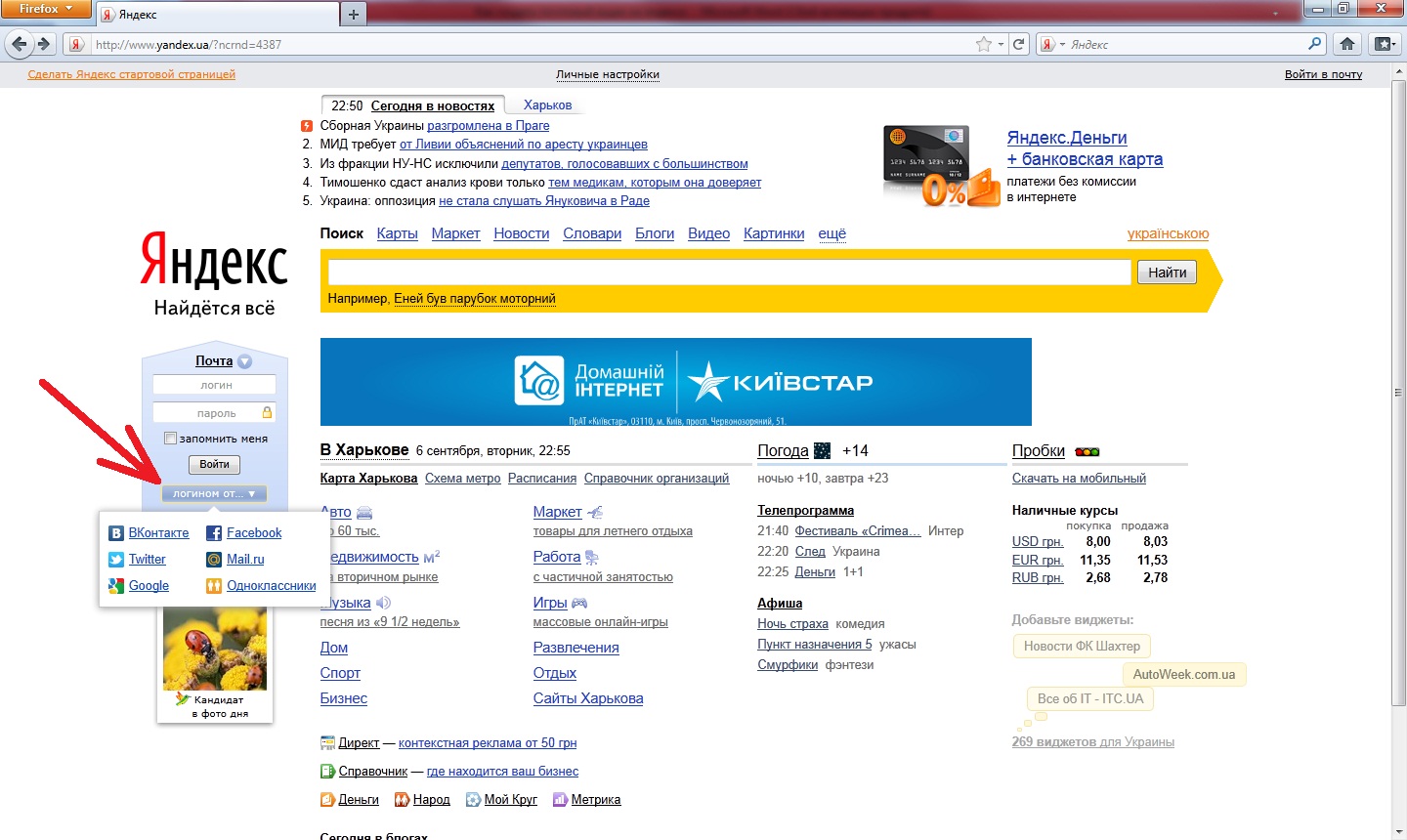
запоминающимся. Желательно, чтобы еще и по теме. Это не просто,
но возможно.
3. Логин должен легко восприниматься на слух и записываться без
вариантов (а-о, e-i, c-k).
11. Генераторы паролей
12. Требования к паролю эллектронной почты
Настройка «Яндекс. Почты» предусматриваетстандартные требования к паролю: он должен
состоять из латиницы и специальных символов (№, -,
* и прочих) и быть длиной 6-20 символов. Пароль,
должен быть достаточно устойчив к взлому, особенно
если в вашем ящике хранится важная электронная
корреспонденция. Стойкость пароля повышает
использование специальных символов, наличие
комбинацию может придумать генератор паролей.
Надежность вашего пароля можно проверить на
специальном сервисе (подобные программы и сайты
можно найти в интернете).
13. Логины для деловой переписки
[email protected][email protected]
[email protected]
[email protected]
14.
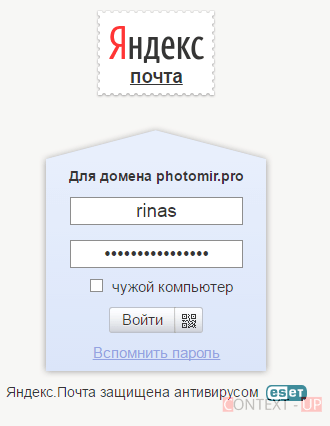 Заключение Оперативность и легкость использования
Заключение Оперативность и легкость использованияЭлектронная почта — это глобальная система, позволяющая передавать письма в
любую точку мира за считанные минуты, независимо от времени суток. Отправка и
прием сообщений электронной почты не требуют глубоких знаний компьютерных
технологий, благодаря чему этот сервис широко применяется не только в бизнесе,
но и для личного общения
Доступность практически в любом месте
Главное преимущество электронной почты — ее доступность. И хотя огромные
коммуникаций, в конечном счете, приведет к тому, что «глобальная паутина» покроет
весь земной шар.
Универсальность форматов писем и вложений
Удобство использования электронной почты состоит в том, что она способна
«переносить» большие объемы информации различных форматов данных. В одном
письме могут быть одновременно переданы графическая, видео, текстовая информация,
файлы баз данных, приложений и т.
 п.
п.Дешевизна сервиса
Отправить электронное письмо стоит значительно дешевле, чем обычное или сделать
междугородный или тем более международный телефонный звонок. Электронная почта
позволяет рассылать письма сразу нескольким адресатам без дополнительных затрат.
15. Источники
www.yandex.ruhttp://where-money.com/internet/elektronnayapochta-e-mail
http://wheremoney.com/internet/elektronnayapochta-e-mail
www.pasgen.com
16. Личный способ использования электронной почты
Я использую эл.почту для: регистрации наразличных сайтах, общения ,передачи файлов и
документов.
17. Спасибо за внимание!
Электронная почта Яндекс. Урок 05
13 апреля 2015 Компьютерная грамотностьЭлектронной почтой сейчас пользуются все, или практически все. Чаще всего, электронную почту заводят на сервисах: Яндекс (yandex.ru), Гугл (google.com), Майл (mail.ru), рамблер (rambler.ru).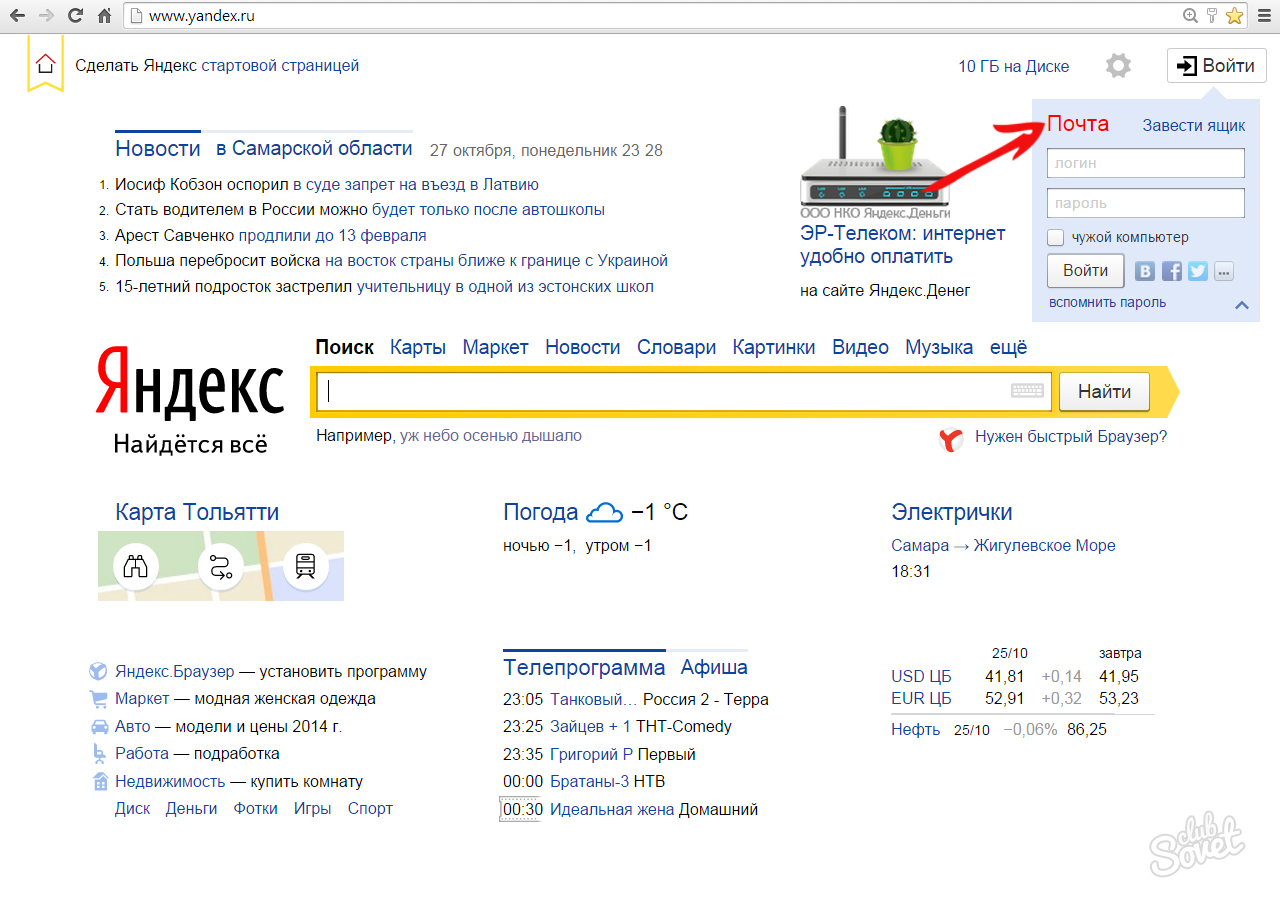
Освоение компьютера, начинается именно с почты. Завести почтовый ящик не так сложно, если вы уже научились включать компьютер и выходить в интернет. В поисковой строке набираете : завести почту, например, на Яндекс, и проходите регистрацию, заполняя данные, которые запрашивает система.
Главное, набрать логин и пароль английскими буквами и записать его себе в блокнот.
Завести электронную почту на Яндексе, это не просто получать и отправлять письма. После регистрации почтового ящика, вы получаете доступ к многочисленным сервисам Яндекса, в том числе, к хранилищу ваших файлов — Яндекс Диску, хостингу для хранения фотографий — Яндекс Фотки и еще множеству других полезных сервисов.
А в почтовом ящике, есть функции, о которых многие даже не подозревают. В нем можно заводить тематические папки для писем, ставить на них метки, использовать шаблоны для однотипных писем и отправлять их стразу группе людей.
Красочно оформлять письма, используя панель форматирования и вставлять в них открытки, ссылки.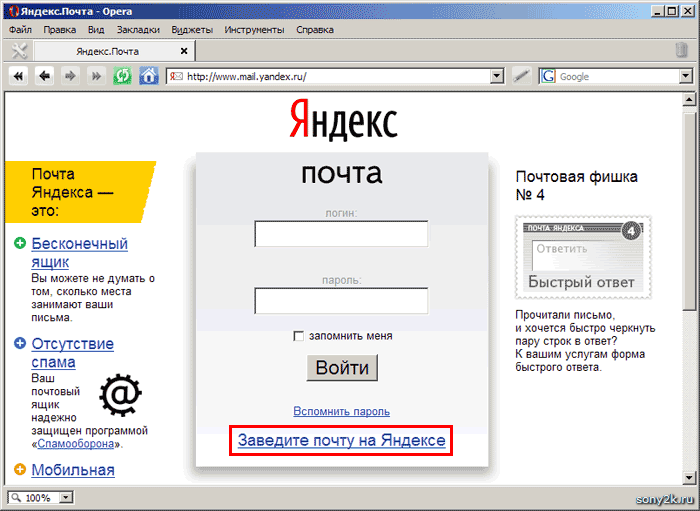 Прикреплять вложения — файлы .
Прикреплять вложения — файлы .
Так же, сортировать контакты на белые и черные. Назначать дату отправки письма, проверять орфографию.
Все почтовые ящики защищены от спама ( навязчивой рекламы ) и, проверяются какой либо из антивирусных программ.
Можно не просто отправить письмо с текстом, а вставить активную ссылку, на открытку, какой то сайт.
Активная, обозначает, что на этот ресурс, получатель, перейдет прямо из письма, нажав на ссылку.
Правило одинаковое для какой то фразы, или картинки, сначала ее надо выделить и тогда становятся активными значки «вставить ссылку» и «убрать ссылку».
А затем, нажать на обозначение «вставить ссылку» и написать адрес, куда надо направить человека. Активная ссылка в письме, станет подчеркнутой голубого цвета.
Сейчас в Интернет можно найти много интересного и подписаться на всевозможные рассылки, многие так и делают, а потом в ужасе смотрят на свой переполненный ящик, в котором все в куче и нет никакой возможности увидеть, действительно важную корреспонденцию.
Поэтому, лучше иметь несколько ящиков на разных сервисах. Это знают те. кто работает в интернет. Почтовые ящики лучше сделать тематическими.
К каждому почтовому ящику, дается определенный объем облачного хранилища файлов, что тоже ценно.
Крупные сервисы, часто работают, только с определенным почтовым ящиком, например, чтобы зарегистрировать канал на Ютубе, необходимо сначала завести почту на google.
У меня, например, четыре почтовых ящика, их которых:
- один — основной, для самых важных писем, который я проверяю несколько раз в день,
- другой — для новостей из социальных сетей, где я состою в тематических группах и смотрю их, когда есть время,
- третий — для моих подписок на рассылки по интересующим меня темам, в который я тоже заглядываю не регулярно,
- а четвертый, для сервисов. которые требуют регистрации, для того чтобы ими пользоваться бесплатно, в него я захожу очень редко.
В почтовых сервисах есть возможность объединить несколько ящиков в один, но я не считаю это удобным, потому что информации очень много и за один день ее просмотреть всю трудно.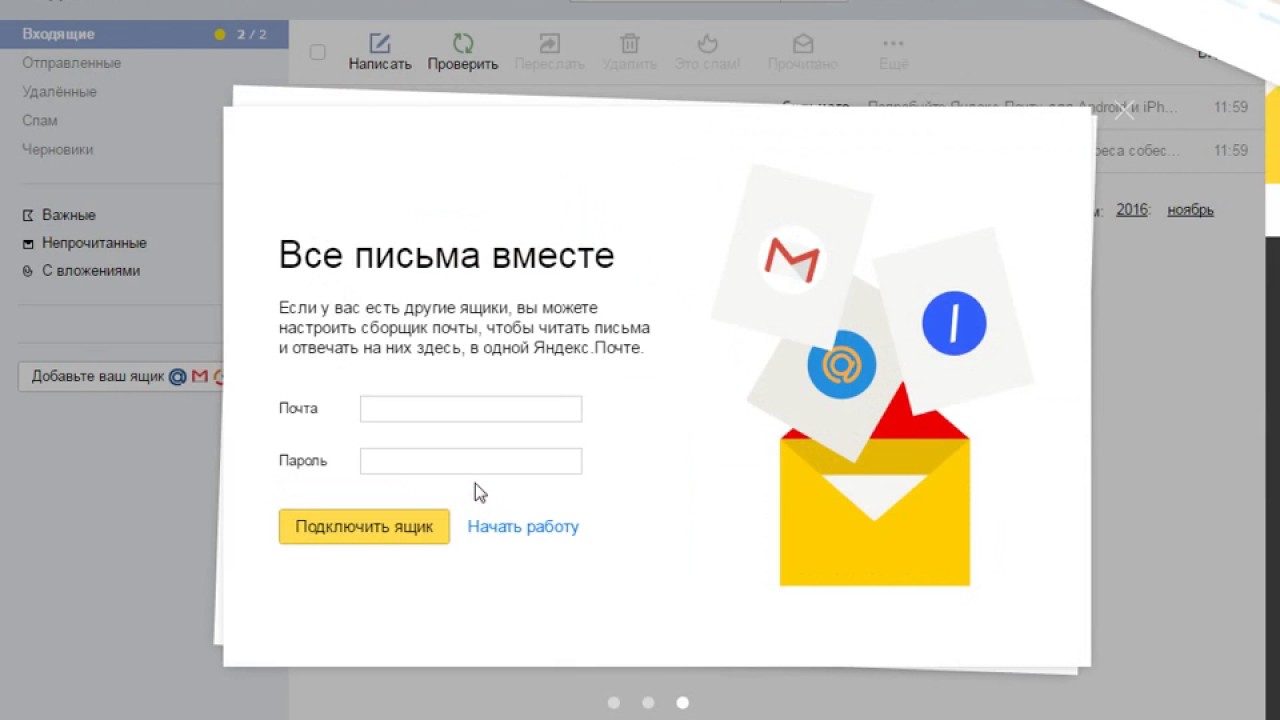
Так же, как необходима электронная почта, стало удобным завести один, или несколько электронных кошельков. В кошелек Яндекс Деньги, можно зайти прямо из своей Яндекс почты. Но об этом далее.
Это тоже интересно :
Поделиться ссылкой:
Эл почта яндекс моя страница майл ру
Чтобы войти в почтовый ящик:
- Наберите в строке браузера mail.ru — вы автоматически попадете на страницу мобильной версии.
- Нажмите надпись «Почта».
- В появившихся полях введите имя вашего ящика (логин), в выпадающем списке выберите домен (mail.ru, list.ru, inbox.ru или bk.ru), укажите пароль.
Если данные введены верно, перед вами откроется папка «Входящие».
Если после ввода всех данных, вы увидите сообщение «Ошибка! Вы ввели неверное имя или пароль!»:
- проверьте правильность набора имени пользователя;
- проверьте правильность выбора имени домена;
- убедитесь, что пароль вводится на необходимом языке и в правильном регистре.

Если у вас не получается войти в мобильную Почту, заполните, пожалуйста, форму обратной связи.
После того, как вы создали в Yandex свою электронную почту, имеет смысл организовать удобную авторизацию в ней на используемом устройстве (компьютере, планшете, смартфоне). То есть вход на страницу профиля через логин и пароль. С виду — это незатейливая, стандартная операция. Однако если рассмотреть её поближе, всё-таки она имеет некоторые хитрости, которые могут пригодиться каждому пользователю. Подробно о способах авторизации в Яндексе посредством логина и пароля вам расскажет эта статья.
Как войти на компьютере?
Стандартная авторизация
Чтобы открыть профиль e-mail, на главной странице сервиса (yandex.ru), в блоке, находящимся в правом верхнем углу, укажите в полях свои учётные данные и щёлкните «Войти».
В браузере Yandex
Синхронизируйте аккаунт с браузером, чтобы можно было оперативно посмотреть корреспонденцию в почтовом ящике в процессе веб-сёрфинга.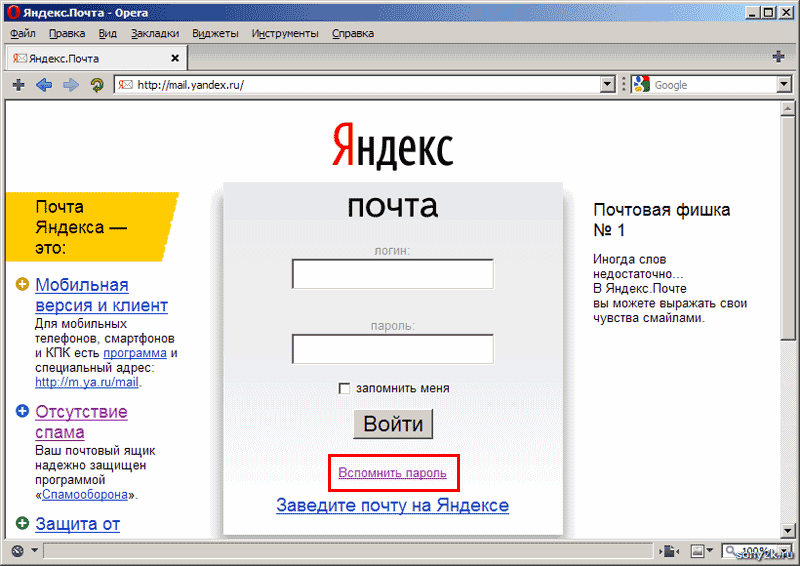
1. Щёлкните в верхней панели кнопку «три полоски».
2. Выберите пункт «Синхронизация» в выпавшем списке.
3. Наберите логин и пароль, щёлкните кнопку «Включить… ».
4. В новой панели нажмите «Закрыть окно».
5. Теперь чтобы узнать есть ли входящие сообщения, вам достаточно на страничке поисковика взглянуть на строку «Почта» в панели профиля.
Аддоны-чекеры
При помощи специального аддона вы можете избавиться от назойливого вопроса «Как там моя почта, есть ли сообщения?». Он позволяет выполнять мониторинг входящих сообщений и управлять e-mail, не заходя на страницу аккаунта.
Рассмотрим пример установки чекера писем в браузере Firefox:
1. На страничке https://addons.mozilla.org/ru/firefox/addon/yandex-mail-notifier/ клацните опцию «Добавить в Firefox».
2. В панели с запросом щёлкните «Установить».
3. В ряду кнопок верхней панели нажмите значок «конверт» (иконку аддона).
4. Выполните вход в профиль (заполните форму на открывшейся вкладке).
5. Снова нажмите иконку, чтобы просмотреть входящие сообщения.
Клацните по заглавию письма, чтобы полностью открыть его в другой вкладке. При наведении курсора на сообщения вы можете его удалить, отметить как прочитанное или отправить в папку «Спам», нажав соответствующую кнопку в мини-панели управления.
Авторизация на мобильном устройстве
(инструкции для ОС Android)
В браузере
1. Запустите с домашнего экрана любой имеющийся браузер.
2. Наберите в адресной строке URL сервиса — yandex.ru.
3. Выполните стандартную авторизацию (см. инструкцию вход на ПК).
Как войти через приложение?
1. Откройте Google Play. Задайте запрос — Яндекс.Почта.
2. Перейдите на страницу приложения. Тапните «Установить».
3. После инсталляции нажмите «Открыть».
4. Напечатайте логин и пароль. Кликните «Войти».
5. В открывшемся окне выберите «Перейти к почте».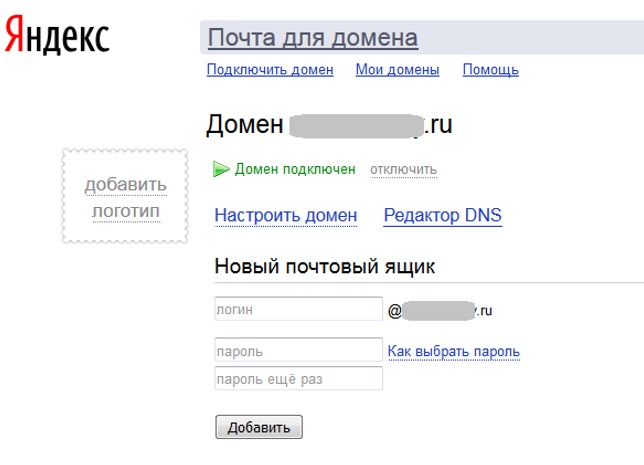
6. В панели «Входящие» тапните письмо, которое хотите прочитать (сообщение полностью откроется в соседней панели).
7. Чтобы перейти в другой раздел e-mail, прикоснитесь пальцем к значку «три полоски».
Удобной вам работы онлайн с почтой Яндекс! Подробный обзор сервиса читайте здесь.
В раздел моя страница вход осуществляется через основной сайт — mail.ru
Отсюда Вы можете сразу попасть в следующие разделы:
- Мой мир
- Электронная почта
- Одноклассники
Для того, чтобы попасть в электронную почту, нажмите на текст «Почта»:
После чего откроется список ваших последних переписок:
Проверив входящие, вы также сможете отправить сообщение, удалить лишние и совершить другие действия в электронном ящике.
Восстановить пароль майл руЕсли по какой то причине вы не помните свой пароль от почты mail.ru или потеряли его, а может вас взломали, то выход есть, если вы указывали и подтверждали телефон при регистрации, то сделать восстановление пароля можно буквально в пару шагов, или дополнительную почту, если же не указывали телефон или почту, то сделать это будет немного труднее, но всё же можно, главное при регистрации вводить данные и не забывать их, потому что они понадобятся вам при восстановлении.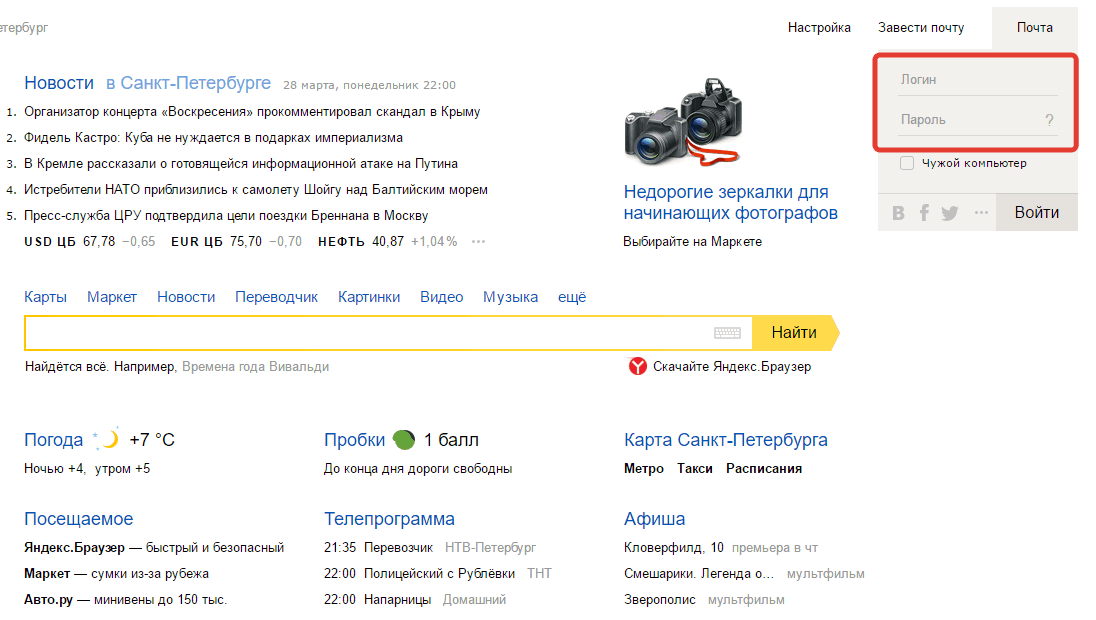 (Можно сохранить данные в блокнот и хранить его на компьютере, флешке). Теперь делаем как я вам напишу и смотрим на картинки. Для начала переходим на вход в ваш почтовый ящик и нажимаем на «Забыли пароль»:
(Можно сохранить данные в блокнот и хранить его на компьютере, флешке). Теперь делаем как я вам напишу и смотрим на картинки. Для начала переходим на вход в ваш почтовый ящик и нажимаем на «Забыли пароль»:
Теперь указываем почту к которой у вас был утерян доступ (Пароль) и нажимаем восстановить:
Если вы не указывали телефон (Дополнительную почту) при регистрации или допустим если у вас на почте была установлена Двухфакторная аутентификация, то вам придётся восстанавливать пароль по стандартной схеме, просто введи данные, которые вы вводили при регистрации аккаунта и нажмите «Отправить» ( В некоторых случаях поддержка майл ру может запросить дополнительные данные) и ждите ответа на почту, которую вы указали при отправке своих данных, картинка ниже:
Если же вы указали телефон (Дополнительную почту) при регистрации, то буквально в пару этапов вы восстановите пароль к своему ящику mail.ru, вместо формы, которую вы видите на картинке выше, будет вот такая форма если вы указывали дополнительную почту:
Введите капчу и нажмите восстановить. На вашу дополнительную почту, которую вы указывали при регистрации, придёт письмо для восстановления пароля. А теперь если вы указывали телефон при регистрации вы увидите вот такую форму:
На вашу дополнительную почту, которую вы указывали при регистрации, придёт письмо для восстановления пароля. А теперь если вы указывали телефон при регистрации вы увидите вот такую форму:
Ну тут вообще всё просто, здесь будет указан ваш телефон, который вы указывали при регистрации, вводите капчу и нажимаете «Получить код по смс». Вам на телефон придёт код для восстановления пароля, введя который, вам предложат ввести новый пароль к своей почте и после чего вы сможете спокойно зайти на неё.
Как настроить аватар email-отправителя компании
У email-адреса нет единого аватара, который бы настраивался в одном месте. Аватар настраивается для каждого почтового сервиса — то есть, Mail.ru показывает получателям ваших писем свой аватар, Яндекс — свой и так далее.
Для настроек понадобятся аккаунты в почтовых сервисах, чтобы привязать управление аватарами компании.
- Вы можете привязать доступ к личной почте — не рекомендуем так делать, так как в случае, если кому-то понадобится доступ к настройкам, нужно будет давать доступ к своей почте.

- Оптимальный вариант — зарегистрируйте новую почту или используйте существующий общий ящик компании.
Итак, у вас есть домен вашей компании типа [email protected] — что делать дальше?
Настройка аватара на Mail.ru
Установить аватар для Mail.ru можно в постмастере — если вы уже отправляете рассылки, возможно, постмастер уже настроен, и к нему привязан ваш домен. Тогда можете перейти сразу к шагу 3.
Шаг 1: Войдите в аккаунт Mail.ru и перейдите в сервис «Постмастер» и укажите домен, с которого планируете отправлять рассылки. Например, company.ru:
Шаг 2: Подтвердите, что именно вы являетесь владельцем домена. Выберите один из трех способов подтверждения, и отправьте инструкцию системному администратору. Когда нужные коды установлены, нажмите «Подтвердить».
Шаг 3: После подтверждения вы попадете на экран статистики рассылок. Перейдите в меню «Настройки», в разделе «Настройка аватаров» нажмите «Изменить аватар» рядом с вашим доменом:
И загрузите фото для отправителя в открывшейся форме.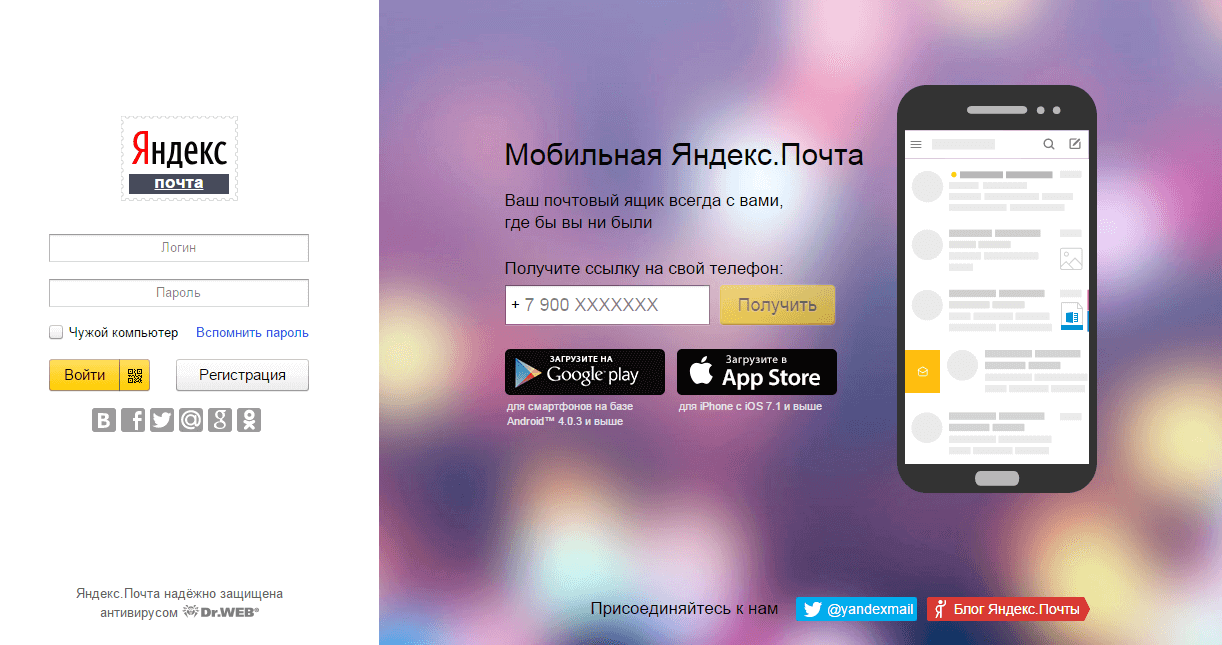 Основные требования к изображению:
Основные требования к изображению:
- Формат .png
- Размеры не менее 180×180 пикселей
- Изображение читаемо в маленьком размере
Полные требования к аватару здесь.
Добавленный аватар отправляется на модерацию. Модерация может занять несколько дней. Об успешном прохождении можно узнать на странице «Настройки» — рядом с доменом появится новый аватар.
На этой же странице появится сообщение, если аватар отклонен модератором — можете исправить замечания и повторно отправить аватар на модерацию.
Настройка аватара на Yandex.ru
Обновление от 3 февраля 2021: Сотрудники «Яндекса» сообщили, что «Яндекс.Почта» не поддерживает аватары, установленные через сервис Gravatar. Инструкция по установке аватара для «Яндекса», приведенная ниже, потеряла актуальность. Вы можете установить аватар для компании в индивидуальном порядке, связавшись с представителями «Яндекс.Почты».
Аватар для Яндекса устанавливается в стороннем сервисе Gravatar (буквально расшифровывается как Globally Recognized Avatar — глобально распознаваемый аватар).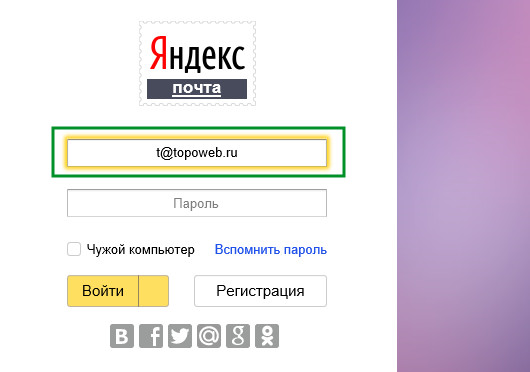
Шаг 1: Перейдите на сайт сервиса Gravatar и нажмите кнопку «Войти».
Выберите вход через Google-аккаунт или создайте новый профиль:
Шаг 2: После регистрации в разделе «Мои граватары» добавьте адрес, с которого планируете делать рассылки. На эту почту будет отправлена ссылка для подтверждения — перейдите по ней.
Шаг 3: После добавления и подтверждения адреса, загрузите аватар в сервис на странице «Мои граватары», выбрав «Upload new»:
Требования к изображению:
- Формат изображения — любой
- Вес картинки не более 1 мегабайта
После загрузки отметьте рейтинг изображения — G. Это значит, что ваш аватар можно показывать аудитории любого возраста.
На следующем экране укажите домен для привязки аватара:
Установка для Яндекса завершена. Через Gravatar можно установить разные изображения для разных отправителей (чего нельзя сделать в Mail.ru — там для всех отправителей под одним доменом устанавливается один аватар).
Настройка аватара на Gmail.com
Для настройки аватара для Gmail нужно привязать ваш email-адрес для рассылок к существующему профилю — и установить в профиле аватар, который будет применен и к привязанному адресу.
Шаг 1: Войдите в почтовый аккаунт Google, перейдите в настройки профиля (аватар слева — «Управление аккаунтом Google»). Выберите раздел «Личные данные» — «Контактная информация» — «Электронная почта»:
Перейдите в «Расширенные настройки» — «Дополнительные адреса электронной почты»:
Добавьте новый адрес, с которого хотите слать рассылки. На него будет отправлено письмо с подтверждением (может оказаться в папке спам). Перейдите по ссылке — после этого адрес будет привязан.
Если письмо не приходит, нажмите «Отправить подтверждение», чтобы продублировать.
Шаг 2: В основном аккаунте (к которому привязывали новую почту) нажмите на настройки профиля, затем — на фото профиля:
Загрузите аватар в форме и нажмите «Установить как фото профиля».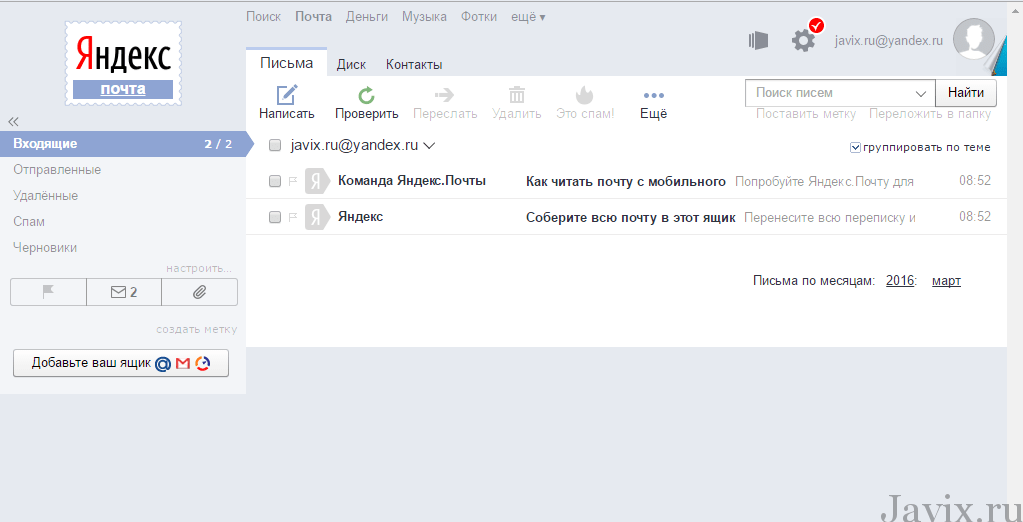 Установленный аватар будет применен к основному профилю Google и к привязанным дополнительным email-адресам.
Установленный аватар будет применен к основному профилю Google и к привязанным дополнительным email-адресам.
Как удалить почтовый ящик на Яндексе
Необходимость удалить почтовый ящик может возникнуть по разным причинам. Однако это не так просто, как создание самого аккаунта.
Как удалить почту навсегда
Раздел, позволяющий избавиться от уже имеющегося ящика, не так легко найти. Однако, есть целых два способа, с помощью которых можно как закрыть и стереть всю информацию о пользователе, так и уничтожить лишь почту, сохранив все остальные сведения.
Способ 1: Настройки Яндекс.Почты
Данный вариант позволяет уничтожить только почтовый ящик, данные самого аккаунта при этом будут сохранены. Чтобы сделать это, необходимо выполнить следующее:
- Откройте меню с настройками и выберите пункт «Все настройки».
- Внизу открывшейся страницы найдите строчку «При необходимости вы можете удалить свой почтовый ящик» и перейдите по ссылке для удаления.

- В открывшемся окне сначала нужно напечатать ответ на установленный контрольный вопрос.
- Затем откроется раздел, в котором нужно ввести пароль от аккаунта и нажать «Удалить почтовый ящик».
Способ 2: Яндекс.Паспорт
Достаточно часто пользователю требуется не просто удалить почту, а навсегда уничтожить все имеющиеся сведения. Подобная возможность также имеется на сервисе. Для этого необходимо:
- Откройте паспорт на Яндексе.
- Внизу страницы найдите раздел «Другие настройки» и в нем выберите пункт «Удалить аккаунт».
- В новом окне введите необходимые данные: пароль, ответ на проверочный вопрос и капчу.
- В конце откроется окно со сведениями о том, когда вновь можно будет использовать логин от удаленной почты.
Читайте также: Как удалить аккаунт в Яндекс
Избавиться от своего аккаунта и электронного почтового адреса достаточно легко. Однако функцию сервиса, позволяющую это сделать, не всегда можно быстро отыскать, во многом потому, что восстановить уничтоженные данные зачастую невозможно.
Однако функцию сервиса, позволяющую это сделать, не всегда можно быстро отыскать, во многом потому, что восстановить уничтоженные данные зачастую невозможно.
Опишите, что у вас не получилось. Наши специалисты постараются ответить максимально быстро.
Помогла ли вам эта статья?
ДА НЕТАккаунт в сервисе Яндекс.Почта или как завести почтовый ящик на Яндексе
«Яндекс.Почта» представляет собой бесплатный сервис электронной почты, предоставляемый компанией «Яндекс». Этот проект стартовал 26 июня 2000 года и к настоящему времени завоевал огромную популярность среди простых пользователей и владельцев крупных компаний. Создать электронную почту на Яндексе можно как в личных целях, так и коммерческих, не беспокоясь о безопасности, потому что все письма проверяются на содержание вирусов антивирусом Dr.Web и фильтруются на спам уникальным продуктом компании под названием «Спамоборона». Помимо всего прочего, система обладает возможностью перевода писем с других наиболее популярных языков мира на русский. Также сервис Яндекс.Почта предлагает владельцам собственных доменных имён бесплатно интегрировать приём электронных писем на почтовый ящик Яндекс, который будет иметь вид «имя_пользователя@доменное_имя_сайта». В одном домене Вы сможете создать до одной тысячи почтовых аккаунтов Яндекс.
Помимо всего прочего, система обладает возможностью перевода писем с других наиболее популярных языков мира на русский. Также сервис Яндекс.Почта предлагает владельцам собственных доменных имён бесплатно интегрировать приём электронных писем на почтовый ящик Яндекс, который будет иметь вид «имя_пользователя@доменное_имя_сайта». В одном домене Вы сможете создать до одной тысячи почтовых аккаунтов Яндекс.
Ещё одним преимуществом регистрации почты на Яндекс является интеграция Яндекс.Диска, объём которого составляет 10 Гигабайт, в почтовый ящик Яндекс. Плюс ко всему, электронная почта Яндекс не ограничивается по количеству входящих и исходящих писем. Чтобы Ваша почта была привлекательной и индивидуальной, Вы можете воспользоваться возможностью установить любую понравившуюся Вам тему оформления, в том числе и пластилиновую, которая была создана с использованием настоящего пластилина. Стоит также отметить, что Яндекс.Почта при отправке писем на другие почтовые сервисы поддерживает шифрование.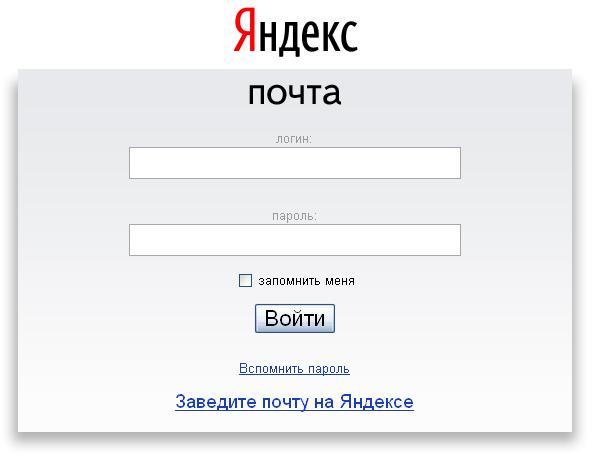 Можно бесконечно перечислять преимущества регистрации Яндекс.Почты. Тем более что сервис продолжает развиваться и совершенствоваться. Но перейдём к рассмотрению главного вопроса – регистрация Яндекс.Почты.
Можно бесконечно перечислять преимущества регистрации Яндекс.Почты. Тем более что сервис продолжает развиваться и совершенствоваться. Но перейдём к рассмотрению главного вопроса – регистрация Яндекс.Почты.
Как завести почтовый ящик на Яндексе
Чтобы завести почтовый ящик на Яндексе, необходимо открыть любой имеющийся на Вашем компьютере браузер и пройти на главную страницу сервиса, располагающуюся по адресу mail.yandex.ru. На открывшейся странице нас интересует большая зелёная кнопка, по которой и нужно будет кликнуть, с надписью «Завести почтовый ящик». На Яндексе, к слову, можно бесплатно создавать неограниченное количество аккаунтов.
Система спросит у Вас о серьёзности намерения создать электронную почту на Яндексе, предлагая авторизоваться, если у Вас уже есть аккаунт Яндекс.Почты. Для подтверждения нажмите на кнопку «Завести новый ящик».
Открыть форму регистрации Яндекс.Почты можно и с главной страницы компании – yandex.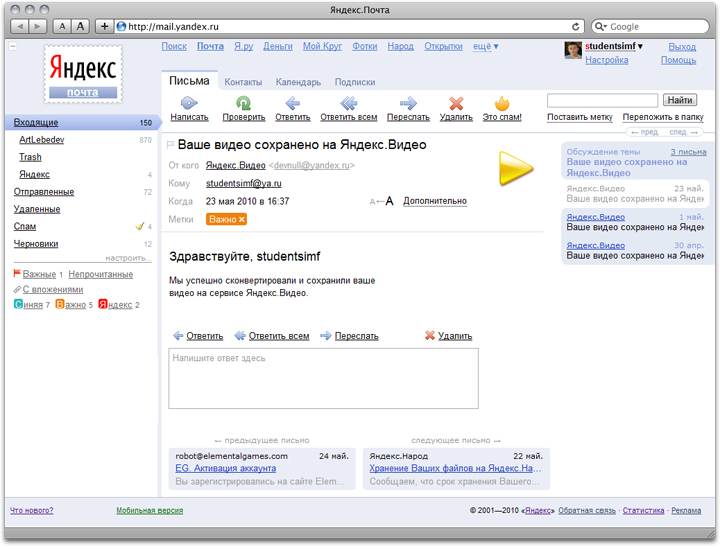 ru. Пройдите по этой ссылке и в открывшемся окне в правом верхнем углу кликните по ссылке «Завести ящик».
ru. Пройдите по этой ссылке и в открывшемся окне в правом верхнем углу кликните по ссылке «Завести ящик».
Не важно, как именно Вы откроете форму регистрации почты Яндекс – в том и другом случае перед Вами появится следующая анкета, заполнение которой начинается с ввода Вашего имени и фамилии. Рекомендую вводить Ваши реальные данные, чтобы в будущем не возникало вопросов, например, с использованием сервиса Яндекс.Денег. Затем необходимо будет придумать логин для входа в Яндекс.Почту. Это может быть Ваши имя и фамилия, Ваше прозвище, название Вашей компании, написанные латиницей, и даже номер Вашего контактного телефона. В будущем логин аккаунта Яндекс станет основной частью адреса Вашего почтового ящика – логин@yandex.ru. Поэтому старайтесь придумать его максимально лаконичным. После этого задайте пароль, который должен состоять минимум из шести символов, и повторите его ввод для того, чтобы исключить ошибки при вводе. Если по каким-то причинам пароль от Вашего аккаунта Яндекс Вы забыли или потеряли, восстановить его можно будет с помощью контрольного вопроса, точнее ответа на контрольный вопрос.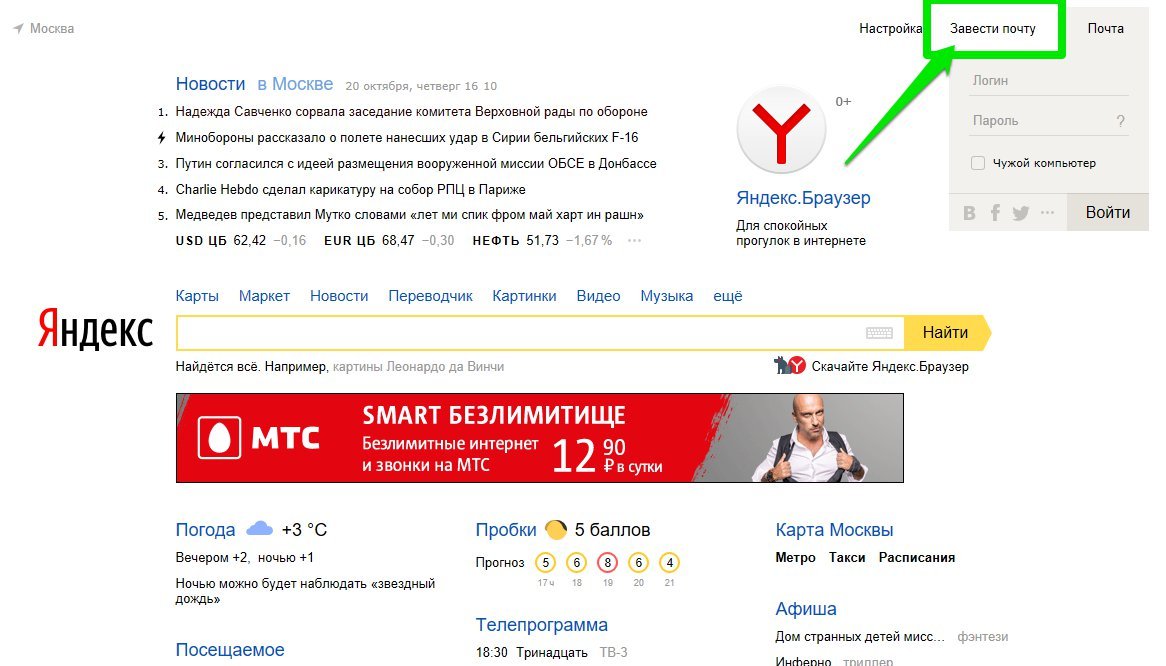 Выберите тип вопроса из существующего списка или придумайте свой вопрос, а в форме «Ответ на контрольный вопрос» впишите ответ на него. Я для примера выбрал в качестве вопроса «Марку первого автомобиля».
Выберите тип вопроса из существующего списка или придумайте свой вопрос, а в форме «Ответ на контрольный вопрос» впишите ответ на него. Я для примера выбрал в качестве вопроса «Марку первого автомобиля».
Следующим шагом регистрации ящика Яндекс станет заполнение окошка «Мобильный телефон». Введите номер Вашего личного мобильного телефона, учитывая код Вашей страны и оператора, который предоставляет Вам услуги сотовой связи. Вводите реально существующий номер телефона, ведь на него придёт код подтверждения регистрации, который необходимо будет ввести далее в соответствующем окне. Затем Вам будет предложено ввести каптчу (на Яндексе каптча вводится только русскими буквами) и поставить галочку напротив соответствующего пункта, если, конечно, Вы согласны с условиями «Пользовательского соглашения». Для продолжения регистрации ящика Яндекс нажмите большую жёлто-оранжевую кнопку «Зарегистрироваться».
После того как Вы нажали кнопку «Зарегистрироваться», на Ваш телефон придёт СМС, которое будет содержать код подтверждения, а на экране монитора появится сообщение, что Ваш аккаунт создан, с предложением поделиться этой информацией с Вашими друзьями с помощью социальных сетей.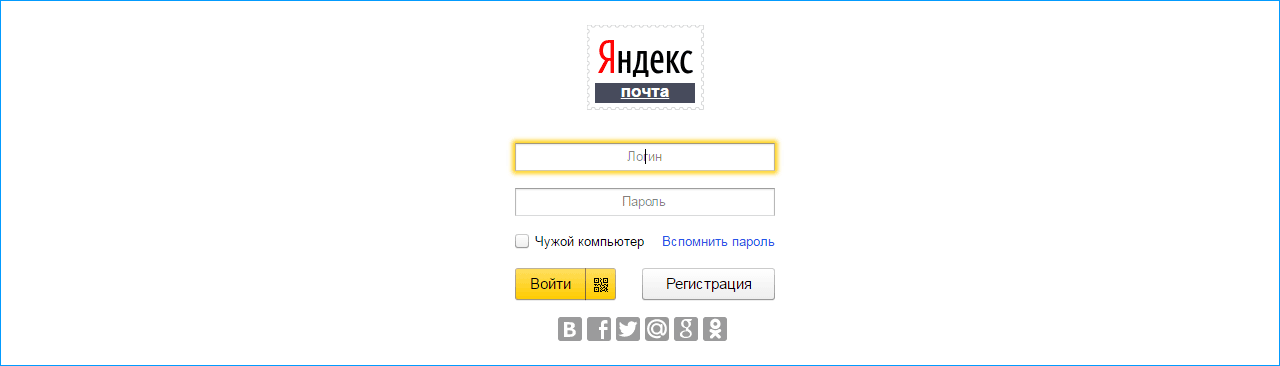 Если делиться с друзьями тем, что Вы зарегистрировали Яндекс.Почту, Вы не собираетесь, просто закройте окошко, нажав на маленький крестик в правом верхнем углу левой клавишей мыши.
Если делиться с друзьями тем, что Вы зарегистрировали Яндекс.Почту, Вы не собираетесь, просто закройте окошко, нажав на маленький крестик в правом верхнем углу левой клавишей мыши.
Мои поздравления, завести почтовый ящик на Яндексе Вам удалось! В разделе «Входящие» уже будет содержаться первое письмо, отправленное сервисов автоматически, с предложением собрать всю почту в одном почтовом ящике. Если Вам это нужно, Вы сможете далее это настроить – я расскажу, как это сделать.
Быстрая настройка почты Яндекс
А нам осталось проделать только пять шагов для быстрой настройки бесплатной Яндекс.Почты. На первом этапе Вы сможете настроить цвет меток, которыми сможете отмечать входящие или отправленные письма для быстрого поиска, чтобы сразу видеть, к какой категории они принадлежат: работа, семья, друзья и так далее.
Вторым шагом станет настройка возможности собрать все письма других почтовых ящиков, это могут быть и другие почтовые сервисы, в одном ящике Яндекс.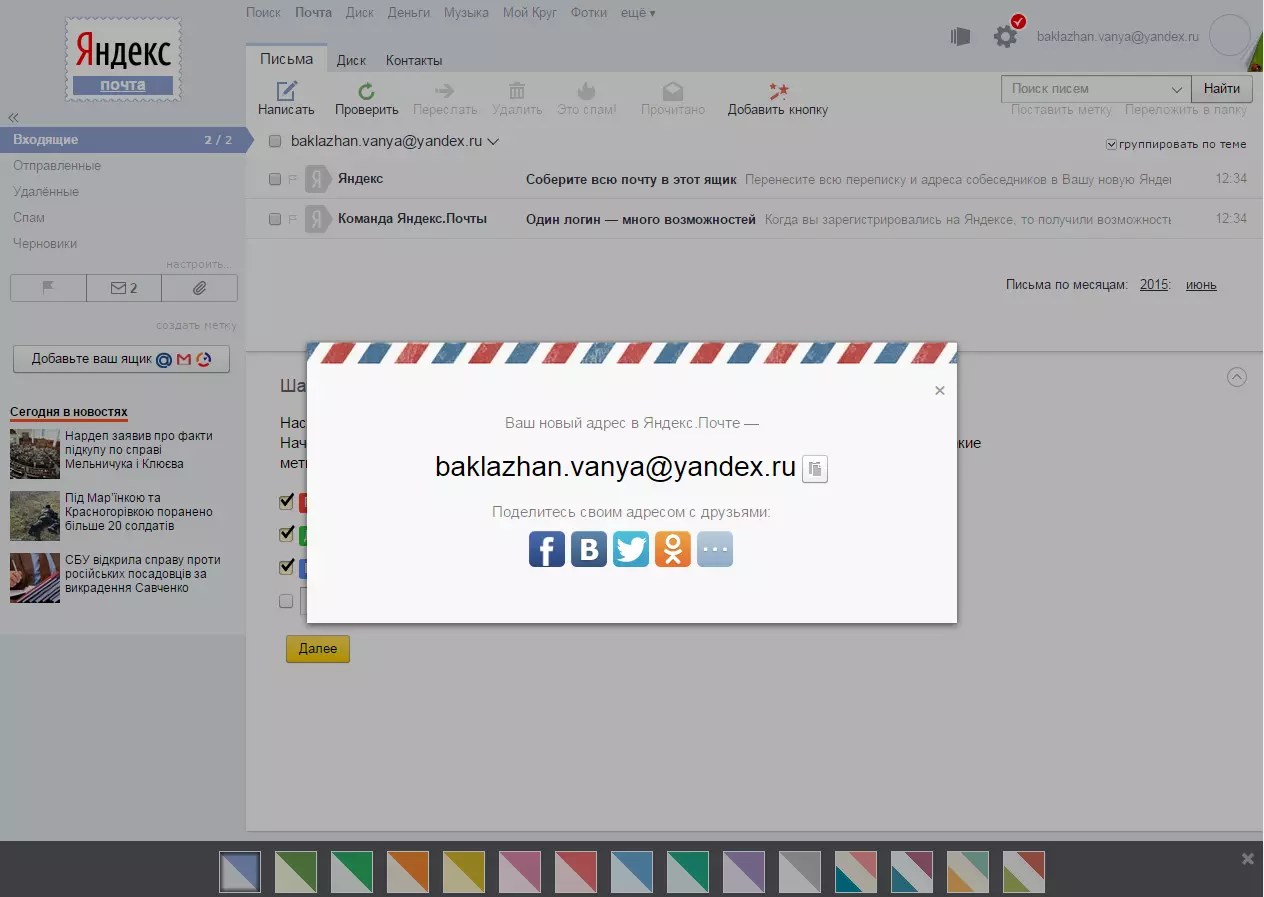 Для этого просто введите в верхнее окно адрес уже созданного почтового ящика, а в нижнее – пароль от него, и нажмите кнопку «Подключить». Если Вы не планируете привязывать другие почтовые ящики к этому, просто нажмите «Далее». Для возврата к предыдущему шагу настройки почты Яндекс нажмите левой клавишей мыши на стрелочку «Назад».
Для этого просто введите в верхнее окно адрес уже созданного почтового ящика, а в нижнее – пароль от него, и нажмите кнопку «Подключить». Если Вы не планируете привязывать другие почтовые ящики к этому, просто нажмите «Далее». Для возврата к предыдущему шагу настройки почты Яндекс нажмите левой клавишей мыши на стрелочку «Назад».
На третьем этапе настройки Яндекс.Почты Вы сможете отредактировать Ваши имя и фамилию, задать аватар (например, Вашу личную фотографию) и подпись, а также указать адрес, с которого Вы будете отправлять электронные письма. Чтобы продолжить, нажмите «Далее». Вернуться к предыдущему шагу настройки почты Яндекс можно, нажав на стрелочку «Назад».
Следующим шагом станет настройка темы оформления ящика Яндекс. Здесь всё просто – кликните на понравившуюся Вам тему левой клавишей мыши, и она применится сразу же. Для продолжения кликните по кнопке «Далее». Если нужно вернуться к предыдущему шагу настройки почты Яндекс, нажмите на стрелочку «Назад».
И наконец, последний этап – ввод кода подтверждения регистрации аккаунта Яндекс, который пришёл в СМС на указанный Вами ранее номер телефона.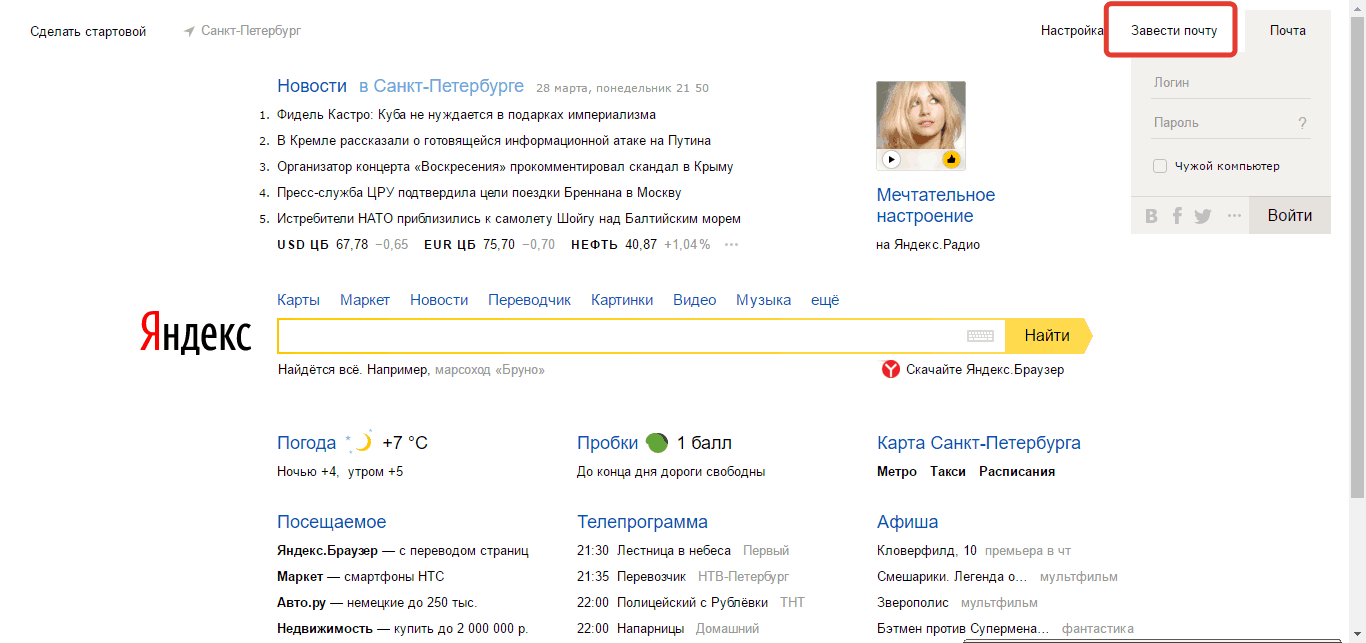 Если сообщение Вам не пришло, нажмите на «Запросить код повторно», чтобы система снова сгенерировала и отправила Вам этот код. Если Вы что-то не настроили, не стоит переживать, Вы всегда сможете это сделать в дальнейшем, перейдя в меню «Настройка» Яндекс почты. После ввода кода в соответствующее окошко нажмите кнопку «Подтвердить».
Если сообщение Вам не пришло, нажмите на «Запросить код повторно», чтобы система снова сгенерировала и отправила Вам этот код. Если Вы что-то не настроили, не стоит переживать, Вы всегда сможете это сделать в дальнейшем, перейдя в меню «Настройка» Яндекс почты. После ввода кода в соответствующее окошко нажмите кнопку «Подтвердить».
Сразу же появится сообщение о том, что номер телефона успешно привязан в почтовому ящику Яндекс. Для завершения настройки Яндекс.Почты нажмите кнопку «Готово».
Вот теперь регистрация почты Яндекс завершена. Таким образом будет выглядеть Ваш почтовый ящик Яндекс. В верхнем правом углу располагается шестерёнка, нажав на которую Вы сможете внести изменения в настройки почты Яндекс.
Помимо Яндекс.Почты Ваш аккаунт позволит Вам пользоваться и другими полезными сервисами от компании Яндекс. Если Вы с чем-то так и не разобрались, пожалуйста, спрашивайте в комментариях – будем вместе искать ответы на Ваши вопросы. Будьте с компьютером на «ты»!
Как удалить аккаунт Яндекс.
 Почты
ПочтыЧто нужно знать
- Войдите в учетную запись Яндекс.почты, которую хотите удалить, выберите свой адрес электронной почты и аватар, затем перейдите в раздел Учетная запись > Удалить учетную запись .
- Скопируйте любые данные, которые вы хотите сохранить, из сервисов Яндекса, затем продолжите удаление своей учетной записи (включая сообщения, папки и ярлыки).
- После удаления учетной записи на Яндексе никто не сможет повторно создать учетную запись с использованием ваших старых учетных данных.
В этой статье объясняется, как удалить аккаунт Яндекс.почты. После закрытия любой, кто отправляет электронное письмо на учетную запись, получает сообщение об ошибке доставки.
Как удалить аккаунт Яндекс.Почты
Вот как закрыть аккаунт Яндекс.почты:
Войдите в учетную запись Яндекс.почты, которую хотите удалить.
Выберите свой адрес электронной почты и аватар в правом верхнем углу Яндекс.
 Почты.
Почты.В появившемся меню выберите Account settings .
Прокрутите страницу «Настройки учетной записи» до конца и перейдите по ссылке «Удалить учетную запись».
Просмотрите список под Следующие сервисы Яндекса в настоящее время активны в вашем аккаунте . Скопируйте любые данные, которые вы хотите сохранить, из любой из этих служб. Яндекс удаляет все перечисленные данные.
Введите ответ на секретный вопрос в поле . Ответ внизу страницы.
Введите буквы и цифры с изображения Captcha под . Введите символы с изображения слева .
Нажмите Удалить учетную запись .
Еще одно всплывающее окно с просьбой подтвердить удаление учетной записи еще раз. Это ваше последнее предупреждение. Нажмите Удалить учетную запись еще раз, чтобы удалить учетную запись.

Спасибо, что сообщили нам!
Расскажите, почему!
Другой Недостаточно деталей Сложно понятьЭлектронное приложение в App Store
Мобильное приложение Яндекс.Почта — это ваш почтовый ящик в кармане, надежно защищенный от спама и вирусов.
• Для работы мобильного приложения Яндекс.Почта не требуется подключение к Интернету. Итак, если вы отключились в метро, вы все равно можете продолжать читать и отвечать на свои электронные письма: все сообщения будут автоматически отправлены, когда Интернет вернется в нормальное состояние.
• Приложение поддерживает работу с несколькими почтовыми ящиками одновременно, в том числе Яндекс.Почта 360 для бизнеса. Вы можете читать всю свою электронную почту на одном устройстве, просто переключайтесь между профилями.
• Все электронные письма автоматически группируются по теме.Откройте последнее письмо в цепочке, и вы увидите все предыдущие сообщения ниже.
• Вы можете прикреплять документы и фотографии со своего телефона, а также файлы с Яндекс.Диска.
• Если это электронное письмо с вложением, вы сразу узнаете, что внутри. Например, если это изображение, его небольшой эскиз отображается рядом с темой в папке «Входящие».
• Просматривать почту легко, даже если ее много: списки рассылки и оповещения в социальных сетях хранятся отдельно и не отвлекают вас от важных сообщений.Ярлыки и папки помогают упорядочивать электронные письма и быстро находить их.
• Управляйте своей электронной почтой на ходу. Слушайте свои электронные письма, если вы заняты, и используйте предложения, чтобы ответить одним касанием, или просто запишите свое сообщение. Мобильное приложение Яндекс.Почта понимает несколько языков и может переводить входящую почту.
• В iOS 14 вы можете сделать мобильное приложение Яндекс.Почта почтовым приложением по умолчанию. Зайдите в настройки телефона, найдите мобильное приложение Яндекс.Почта, нажмите Почтовое приложение по умолчанию и выберите мобильное приложение Яндекс. Почта из списка.
Почта из списка.
• Яндекс.Почта включает Яндекс.Телемост и Яндекс.Календарь. Соберитесь онлайн, проведите рабочую телеконференцию или встретитесь с семьей в Яндекс.Телемосте. Если вы запланировали встречу в Яндекс.Календарь, все участники получат уведомление по электронной почте и напоминание, чтобы не пропустить ее.
Вы можете найти ответы на часто задаваемые вопросы, оставить свой отзыв о приложении или предложить новые функции в разделе «Настройки»> «Справка и поддержка».
Яндекс Почта сейчас не работает?
Почта.Проверка статуса сервера yandex.comЯндекс Почта Название сайта:
mail.yandex.com URL Проверено:
Время отклика:
Последняя остановка:
Проверка Яндекс Почты
Подождите, пока мы проверим сервер …
Требуется JavaScript. Пожалуйста, включите поддержку джаваскрипта в вашем браузере.
История статуса веб-сайта Яндекс.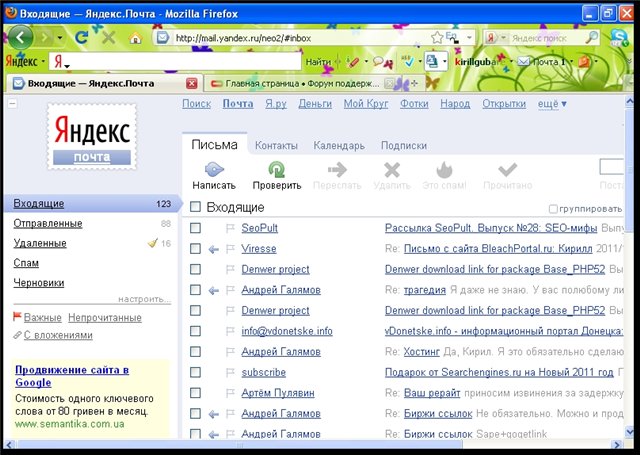 Почты
ПочтыГрафик выше показывает активность сервиса для Почты.yandex.com за последние 10 автоматических проверок. Синяя полоса отображает время отклика, чем меньше, тем лучше. Если полоса не отображается в течение определенного времени, это означает, что служба не работает, а сайт отключен.
История статуса обслуживания
| Дата | Время | Время пинга | Дата | Время | Время пинга | ||
| 23:06 | 357,18 мс. | 13. фев.2021 | 01:37 | 384,58 мс. | |||
| 14. фев.2021 | 01:14 | 371,21 мс. | 14. фев.2021 | 17:24 | 387,5 мс. | ||
| 15.Фев.2021 | 07:49 | 346,62 мс. | 15. Фев.2021 Фев.2021 | 11:59 | 673,48 мс. | ||
| 15. фев.2021 | 16:45 | 359,33 мс. | 15.Feb.2021 | 20:09 | 337,25 мс. | ||
| 15.Фев.2021 | 22:36 | 351,77 мс. | 16.Фев.2021 | 03:09 | 387,46 мс. |
* Время отображается по тихоокеанскому времени (UTC / GMT 0) | Текущее время на сервере 12:49
Мы попытались проверить связь с сайтом Яндекс.Почты, используя наш сервер, и сайт вернул указанные выше результаты.Если mail.yandex.com тоже не работает, вы ничего не можете сделать, кроме как ждать. Вероятно, сервер перегружен, не работает или недоступен из-за проблемы с сетью, сбоя или обслуживания веб-сайта …
Нет доступа к Яндекс Почте — Инструкции по устранению неполадокЕсли сайт работает, но вы не можете получить доступ к странице, попробуйте одно из следующих решений:
Проблемы, связанные с браузером
Принудительно выполнить полное обновление сайта.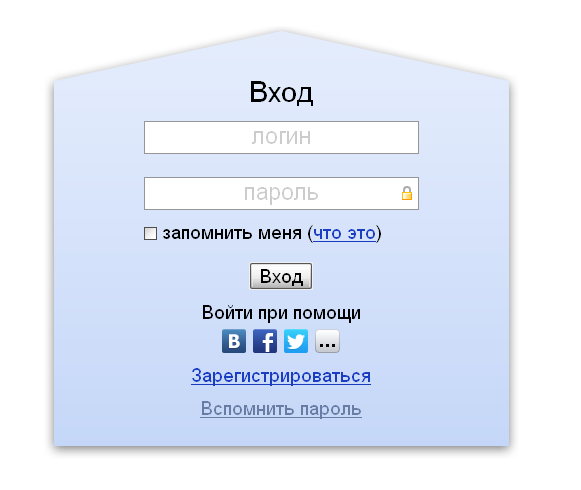 Этого можно добиться, нажав одновременно клавиши CTRL + F5 в вашем любимом браузере (Firefox, Chrome, Explorer и т. Д.)
Этого можно добиться, нажав одновременно клавиши CTRL + F5 в вашем любимом браузере (Firefox, Chrome, Explorer и т. Д.)
Очистите временный кеш и удалите файлы cookie в своем браузере, чтобы убедиться, что у вас установлена самая последняя версия веб-страницы. Для получения инструкций выберите свой браузер:
Устранение проблем с DNS
Система доменных имен (DNS) позволяет идентифицировать IP-адрес сайта (192.168.x.x) с помощью слов (* .com) для более легкого запоминания, как телефонная книга для веб-сайтов. Эта услуга обычно предоставляется вашим интернет-провайдером.
Очистите локальный кеш DNS, чтобы убедиться, что вы выбрали самый последний кеш, который есть у вашего провайдера.Для Windows — (Пуск> Командная строка> введите «ipconfig / flushdns» и нажмите Enter). Для получения подробной информации выберите свою операционную систему:
Если вы можете получить доступ к веб-сайту в офисе или из сети 3G, но он не работает на вашем компьютере, рекомендуется использовать альтернативную службу DNS, отличную от ваших интернет-провайдеров.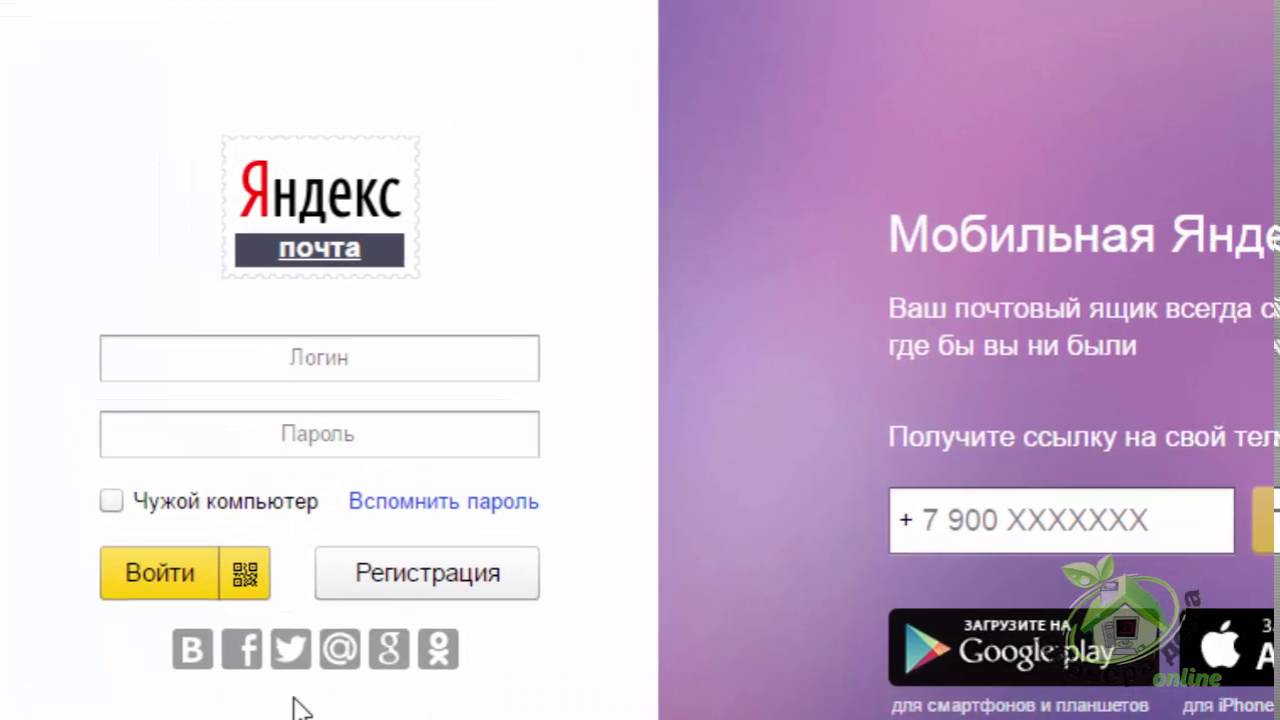 OpenDNS или Google Public DNS — отличные и бесплатные общедоступные DNS-сервисы.
OpenDNS или Google Public DNS — отличные и бесплатные общедоступные DNS-сервисы.
Пошаговые инструкции по изменению DNS см. На нашей странице справки.
Оставьте комментарий, используя свой Facebook ID.
Mail.yandex.com сейчас недоступен для вас? Отправьте свои комментарии о статусе службы Mail.yandex.com или сообщите о проблеме ниже, чтобы сообщить другим, что проблемы возникают не только у них. Обратите внимание, что информация о вашей стране, поставщике услуг и браузере будет отображаться рядом с вашим комментарием, чтобы лучше проанализировать возможное отключение.
✔Спасибо! Не забудьте добавить эту страницу в закладки, чтобы вернуться к ней позже.
Как получить бесплатный хостинг электронной почты для персонализированного домена: Яндекс Почта | автор: Hitesh Sisara
Здесь я перейду к проверке записи DNS, вы можете выбрать любой метод по своему усмотрению
- На веб-сайте вашего регистратора перейдите в раздел для управления зоной DNS и найдите свой домен в списке.

- Перейдите в раздел управления записями DNS и создайте новую запись TXT.
- Если требуется имя поддомена или хоста, введите символ @.
- В основном поле введите предоставленное значение записи
- Если вам нужно указать TTL, введите 21600.
После добавления записи TXT Нажмите «Подтвердить домен»
Если появится сообщение «Право собственности на домен подтверждено». Продолжайте.
Теперь пришло время
.Записи MX необходимы для отправки электронной почты из почтовых ящиков, размещенных в вашем домене.
- Удалить существующие записи MX, настроенные для вашего домена
- Вы можете удалить записи MX в разделе «Записи DNS» панели управления доменом на веб-сайте регистратора.
- Создайте новую запись MX в разделе записей DNS.
- Значение:
mx.yandex.net.Копия - Имя сервера должно заканчиваться точкой.
- Приоритет:
10 - Если ваша панель управления не поддерживает приоритет 10, выберите любое значение приоритета, кроме нуля.

- Имя поддомена (хост):
@ - Некоторым регистраторам требуется ваше доменное имя вместо символа @ (например, example.com). Если вы не можете ввести символ @ или свое доменное имя, оставьте поле пустым.
- Если вам нужно указать TTL, введите 21600.
Вы можете начать использовать свой почтовый ящик после обновления записи MX
Ваша запись MX не будет обновлена сразу. Процесс может занять до 72 часов.
Нажмите «Проверить запись MX», появится сообщение «Ваша запись MX настроена правильно.
Пришло время
. Подписи DKIM являются необязательными, но рекомендуется добавлять подпись DKIM для лучшей доставки ваших писем.
в основном DKIM — это добавить запись TXT со значением mail._domainkey
Создайте запись TXT со следующими значениями полей (имена полей могут отличаться в разных панелях управления):
- Имя поддомена (или хост) —
mail.. В некоторых панелях управления DNS общедоступный DKIM также должен быть указан с доменом, например_domainkey
mail._domainkey.yourdomain.tld.- Значение — текст открытого ключа, который вы скопировали из блока «Добавить подпись DKIM» в настройках домена.
- Например,
v = DKIM1; k = rsa; t = s; p = MIGfMA0GCSEBtaCOteh5EBqJlKpe...- Если необходимо заполнить поле TTL, укажите
21600.После выполнения всех трех шагов будет сказано, что ваш домен подключен.
Перейдите к списку доменов. Вы увидите там свой домен.
Теперь пришло время добавить пользователей и создать электронные письма.
Добавить сведения о пользователе, адрес электронной почты и дон. Не забудьте поменять язык на английский
Здесь я быстро создал 2 пользователей и адреса электронной почты, вы можете создать до 1000 писем бесплатно
Вы можете добавить еще несколько этих вещей в настройки
Теперь вы можете входить в каждое письмо на https: // mail.
yandex.com
Главное преимущество этой электронной почты с персональным доменом в том, что вы можете использовать ее в красиво оформленном мобильном приложении.
Вы можете скачать приложение Яндекс.Почта из магазина Play и магазина приложений
, чтобы получить бесплатную электронную почту с персональным доменом
Яндекс. Формат электронной почты | Письма на yandex.com
Мы установили стандарт поиска писем
Нам доверяют более 7,2 миллиона пользователей и 95% из S&P 500.
Нам не с чего начать.
Обыскивать Интернет круглосуточно — это не поможет. RocketReach дал нам отличное место для старта. Теперь у нашего рабочего процесса есть четкое направление — у нас есть процесс, который начинается с RocketReach и заканчивается огромными списками контактов для нашей команды продаж … это, вероятно, сэкономит Feedtrail около 3 месяцев работы с точки зрения сбора потенциальных клиентов. Мы можем отвлечь наше внимание на поиски клиента прямо сейчас!
Отлично подходит для создания списка потенциальных клиентов.Мне понравилась возможность определять личные электронные письма практически от любого человека в сети с помощью RocketReach. Недавно мне поручили проект, который рассматривал обязанности по связям с общественностью, партнерству и разъяснительной работе, и RocketReach не только связал меня с потенциальными людьми, но и позволил мне оптимизировать мой поисковый подход на основе местоположения, набора навыков и ключевого слова.
— Брайан Рэй , Менеджер по продажам @ GoogleДо RocketReach мы обращались к людям через профессиональные сетевые сайты, такие как Linkedln.Но нам было неприятно ждать, пока люди примут наши запросы на подключение (если они вообще их примут), а отправка обходится слишком дорого … это было серьезным ударом скорости в нашем рабочем процессе и источником нескончаемого разочарования. Благодаря огромному количеству контактов, которые мы смогли найти с помощью RocketReach, платформа, вероятно, сэкономила нам почти пять лет ожидания.
Это лучшая и самая эффективная поисковая система по электронной почте, которую я когда-либо использовал, и я пробовал несколько.Как по объему поисков, так и по количеству найденных точных писем, я считаю, что он превосходит другие. Еще мне нравится макет, он приятный на вид, более привлекательный и эффективный. Суть в том, что это был эффективный инструмент в моей работе, как некоммерческой организации, обращающейся к руководству.
До RocketReach процесс поиска адресов электронной почты состоял из поиска в Интернете, опроса общих друзей или преследования в LinkedIn.Больше всего меня расстраивало то, как много времени все это занимало. Впервые я использовал RocketReach, когда понял, что принял правильное решение.
Поиск писем для контактов превратился в одноразовый процесс, а не на неделю.
Поиск электронных писем для целевого охвата был вручную и занимал очень много времени. Когда я попробовал RocketReach и нашел бизнес-информацию о ключевых людях за считанные секунды с помощью простого и непрерывного процесса, меня зацепило! Инструмент сократил время на установление связи с новыми потенциальными клиентами почти на 90%.
3 совета, если не получается отправить письмо с учетной записи Yandex Mail
Если вы столкнулись с проблемой при отправке писем из вашей учетной записи Яндекс Почта , проблема может быть вызвана следующими причинами:
- Срок регистрации домена истек.
- Неверные настройки делегирования.
- Доступ к домену заблокирован регистратором.
- Домен делегирован или не делегирован регистратором.
- Либо DNS-записи для работы с Яндекс.Почтой настроены некорректно, либо не настроены вообще.
Чтобы решить проблему с отправкой письма в Яндекс Почте, вам необходимо обратиться к администратору домена, который делегировал вам почтовый ящик. Если вы зарегистрировали почтовый ящик на определенном веб-сайте, вам необходимо обратиться в службу поддержки этого сайта. В таком случае служба поддержки Yande.mail не сможет помочь с проблемой.
Некоторые из проблем, которые могут возникнуть при отправке электронных писем, упомянуты здесь вместе с предложениями:
3 шага, чтобы исправить проблему исходящей почты Яндекс-почты
1.) Электронное письмо доставляется в папку со спамом получателяЧтобы предотвратить пометку ваших писем как спам, вам необходимо настроить запись SPF и подпись DKIM для домена. Если параметры SPF и DKIM настроены правильно, вам нужно будет связаться со службой поддержки службы электронной почты, где ваши электронные письма считаются спамом.
2.) Получение сообщения о недоставкеВ случае, если почтовый сервер отвечает с отчетом о недоставке, когда электронное письмо не может быть доставлено получателю, ниже приведены некоторые типы отчетов о недоставке вместе с их решением:
- Проверка вызова не удалась
Ошибка проверки вызова. Обычно ошибка возникает при активации почтовой службы для домена на сервере хостинг-провайдера или регистратора.Когда электронное письмо отправляется получателю с помощью почтовой службы той же компании, электронные письма отправляются на локальный сервер. В таком случае отключение почтовой службы с сервера вашего хостинг-провайдера решает проблему.
- 550 Не соответствует требованиям SPF
Почтовый сервер получателя проверяет запись SPF в домене отправителя при получении любого электронного письма. Проблема могла возникнуть либо из-за неправильно настроенной записи SPF, либо из-за конфигурации дополнительной записи SPF.
Чтобы решить эту проблему, лучше всего проверить конфигурацию записи SPF для вашего домена.
Иногда сервер-получатель использует проверку отправителя для контроля спама. Когда сервер получает сообщение от нового сервера, он отправляет пустое электронное письмо на обратный адрес, чтобы проверить наличие отправителя. Поскольку такие типы пустых писем отправляются с большой частотой, это можно рассматривать как атаку отказа в обслуживании (DoS). Кроме того, при отправке тестового электронного письма могут возникать различные ошибки.
Кроме того, поскольку Яндекс.Почта использует записи SPF для управления хостами, которым разрешено отправлять электронные письма от имени Яндекса, это затрудняет копирование адреса «от». Лучше всего использовать технологию SPF или DomainKeys для эффективных средств защиты от спама. .
Вы можете решить эту проблему, попросив администратора почтового сервера получателя включить адреса почтовых ящиков вашего домена в их белый список.
3.) Электронная почта не доставляется даже после правильной настройки параметров домена
Если вы уверены, что установили правильные настройки домена в своей Яндекс Почте, вы можете получить помощь в решении вашей проблемы, посетив раздел «Справка» Яндекс Почты по этой ссылке https: // yandex.ru / support / mail-new / index.html # yandex-undelivered-messages
.Как сменить пароль учетной записи Яндекс Почты
Если вы забыли свой пароль Яндекс Почты или сомневаетесь, что кто-то имеет доступ к вашей учетной записи Яндекс Почты, всегда лучше изменить или сбросить пароль немедленно из соображений безопасности. Чтобы узнать, как изменить пароль учетной записи на Яндекс-почте, следуйте пошаговым инструкциям, приведенным ниже.
Шаги по изменению пароля для учетной записи Яндекс.Почты1.) Войдите в свой аккаунт Яндекс Почты.
2.) После того как вы войдете в свою учетную запись, нажмите на имя своего профиля, расположенное в правом верхнем углу страницы вашей учетной записи Яндекс Почты.
Появится раскрывающееся меню.
3.) В раскрывающемся меню, которое появляется на экране, щелкните на опции Изменить пароль . Вы будете перенаправлены на страницу « Изменить пароль ».
4.) На этой странице введите текущий пароль и новый пароль в соответствующие поля. После этого введите символы в соответствующее поле, как показано в поле.
5.) Затем нажмите кнопку Сохранить . Пароль к вашей Яндекс Почте будет изменен сразу.
В случае, если вы забыли пароль или ваш аккаунт был взломан, вы не сможете получить доступ к аккаунту Яндекс Почты. В таком случае вы можете восстановить свою учетную запись, сбросив для нее пароль, выполнив следующие шаги.
Как изменить пароль для учетной записи Яндекс.Почты (когда вы не можете войти в систему)1.) Откройте страницу входа в Яндекс Почту и нажмите « Не можете войти?» . Вы можете найти эту опцию в нижней части окна.
Это откроет новую страницу на вашем экране.
2.) На странице, которая откроется на вашем экране, введите свое имя пользователя в поле «Имя пользователя » или «Электронная почта ». Затем введите CAPTCHA в соответствующее поле.После того, как вы ввели свое имя пользователя и код, нажмите кнопку Next .
3.) Теперь на следующей странице вам нужно будет ввести свой номер телефона в соответствующее поле и нажать кнопку Отправить код . Яндекс отправит на ваш номер номер безопасности код .
ПРИМЕЧАНИЕ: Убедитесь, что вы добавили код страны перед номером телефона.
4.) Затем введите код в соответствующее поле и щелкните на опции Подтвердить .Теперь вы будете перенаправлены на страницу « Сброс пароля ». Просто введите новый пароль в поле запроса и нажмите кнопку Далее .
5. И так будет успешно изменен пароль от учетной записи Яндекс Почты.
Если вы не связали свой номер телефона с учетной записью Яндекс Почты, вам нужно будет ответить на контрольный вопрос , выбранный вами при регистрации.После того, как вы введете правильный ответ, просто нажмите кнопку Отправить . Если ваш ответ будет правильным, вы будете перенаправлены на следующий экран для сброса пароля. Просто введите свой пароль в соответствующие поля на следующей странице и нажмите кнопку Далее . Пароль к вашей Яндекс Почте будет изменен.
ПРИМЕЧАНИЕ:
Если вы хотите сменить пароль для своей учетной записи Яндекс.Почты в приложении для Android или iOS , то, к сожалению, Яндекс не предоставляет такой возможности.Однако в таком случае вы можете изменить пароль, выполнив вышеупомянутые шаги в веб-браузере вашего устройства Android или iOS.
А вот так можно сменить пароль к аккаунту Яндекс Почты.


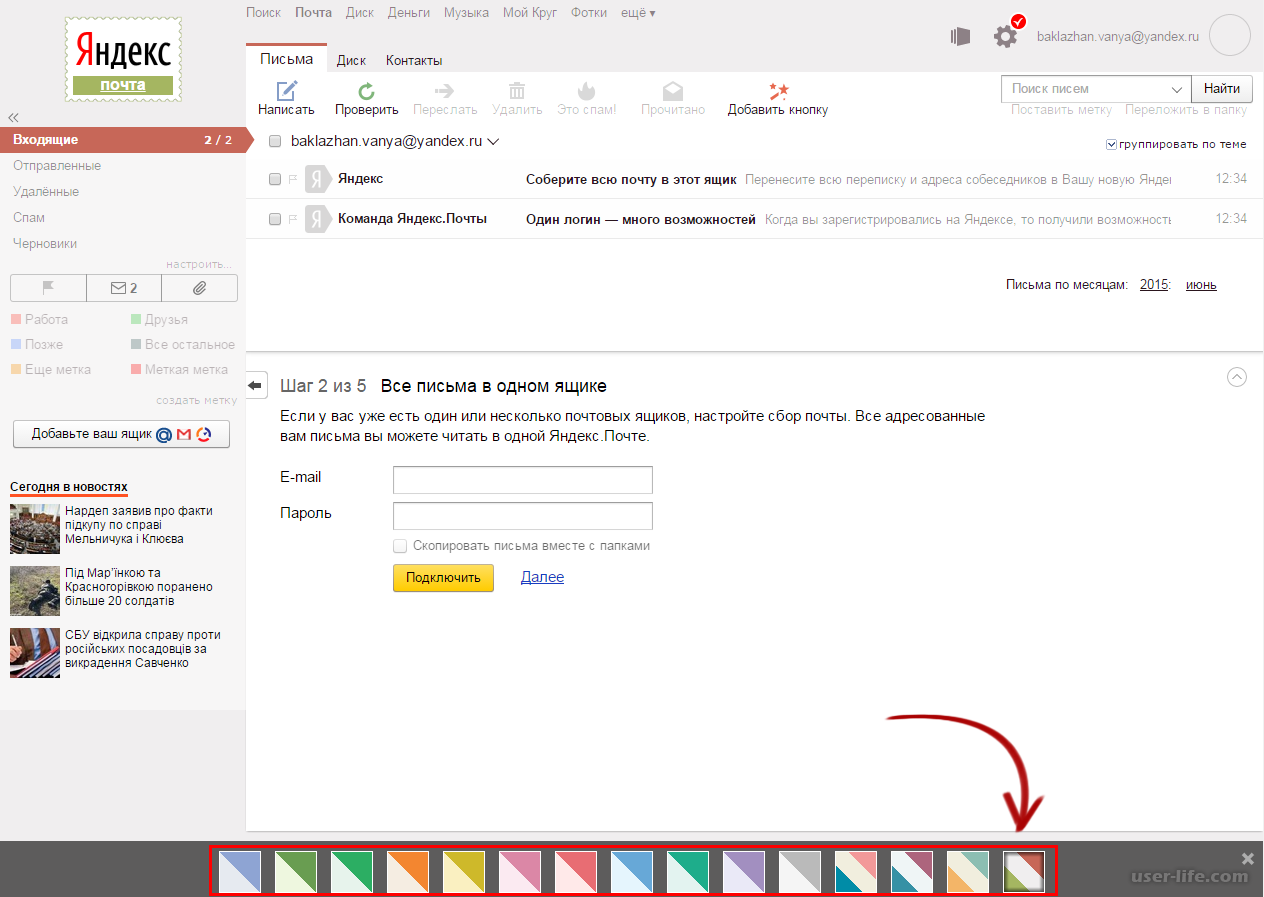
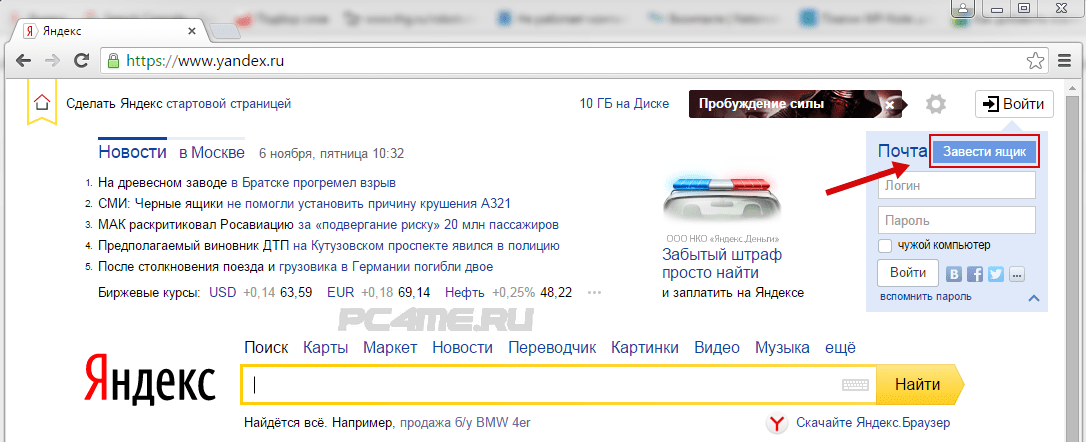
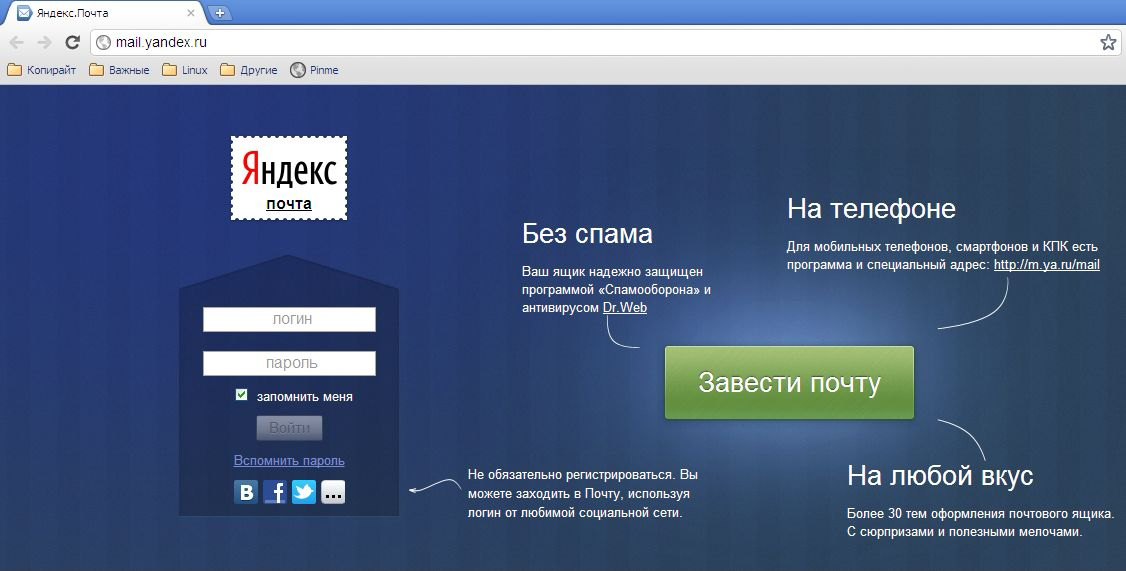 Почты.
Почты.
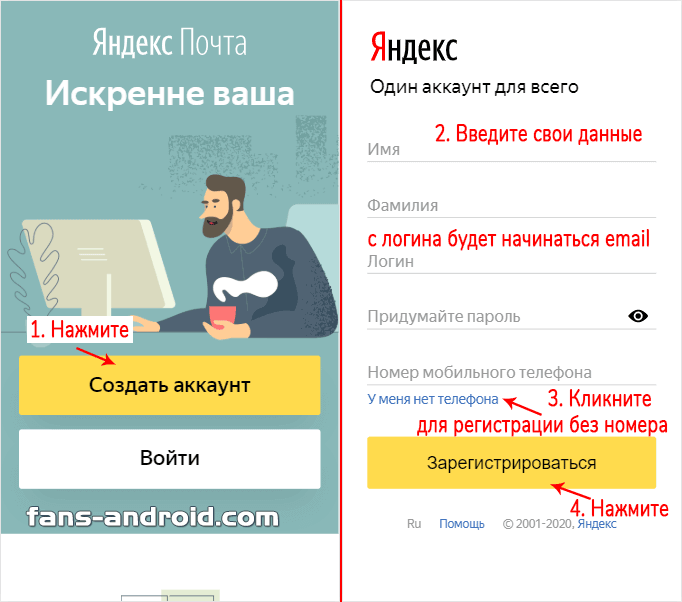

 _domainkey
_domainkey 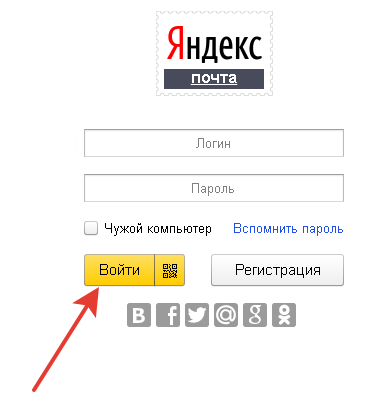 yandex.com
yandex.com Обыскивать Интернет круглосуточно — это не поможет. RocketReach дал нам отличное место для старта. Теперь у нашего рабочего процесса есть четкое направление — у нас есть процесс, который начинается с RocketReach и заканчивается огромными списками контактов для нашей команды продаж … это, вероятно, сэкономит Feedtrail около 3 месяцев работы с точки зрения сбора потенциальных клиентов. Мы можем отвлечь наше внимание на поиски клиента прямо сейчас!
Обыскивать Интернет круглосуточно — это не поможет. RocketReach дал нам отличное место для старта. Теперь у нашего рабочего процесса есть четкое направление — у нас есть процесс, который начинается с RocketReach и заканчивается огромными списками контактов для нашей команды продаж … это, вероятно, сэкономит Feedtrail около 3 месяцев работы с точки зрения сбора потенциальных клиентов. Мы можем отвлечь наше внимание на поиски клиента прямо сейчас!

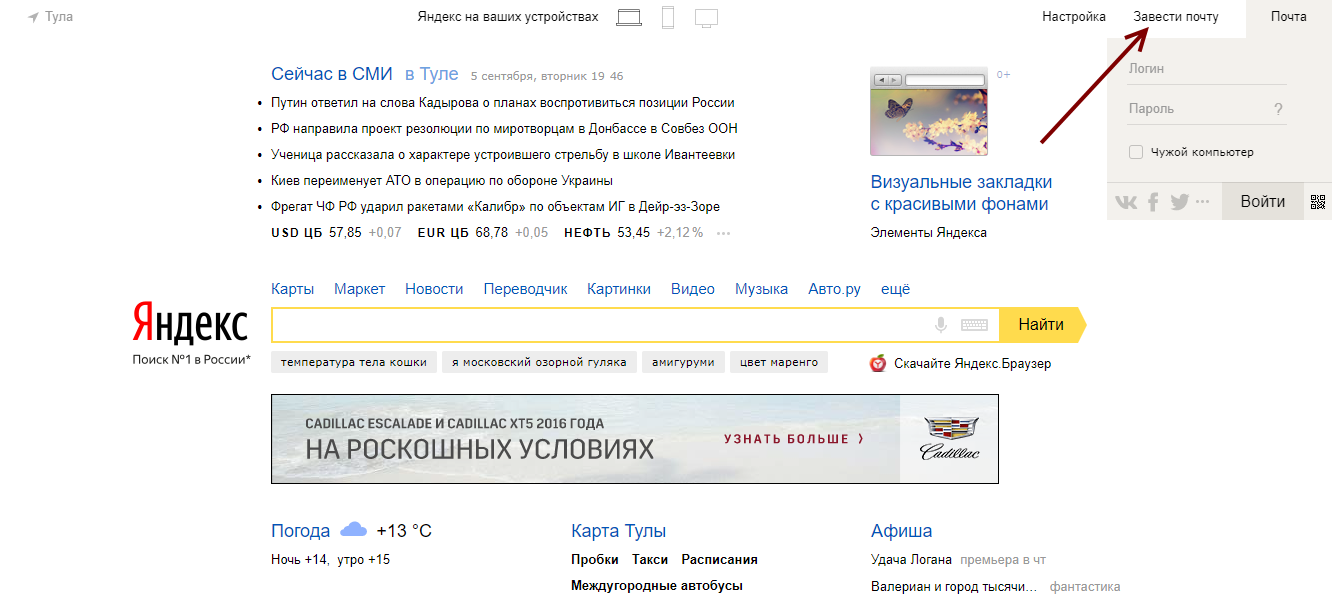 Поиск писем для контактов превратился в одноразовый процесс, а не на неделю.
Поиск писем для контактов превратился в одноразовый процесс, а не на неделю.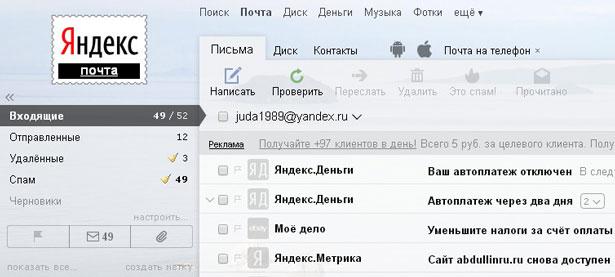
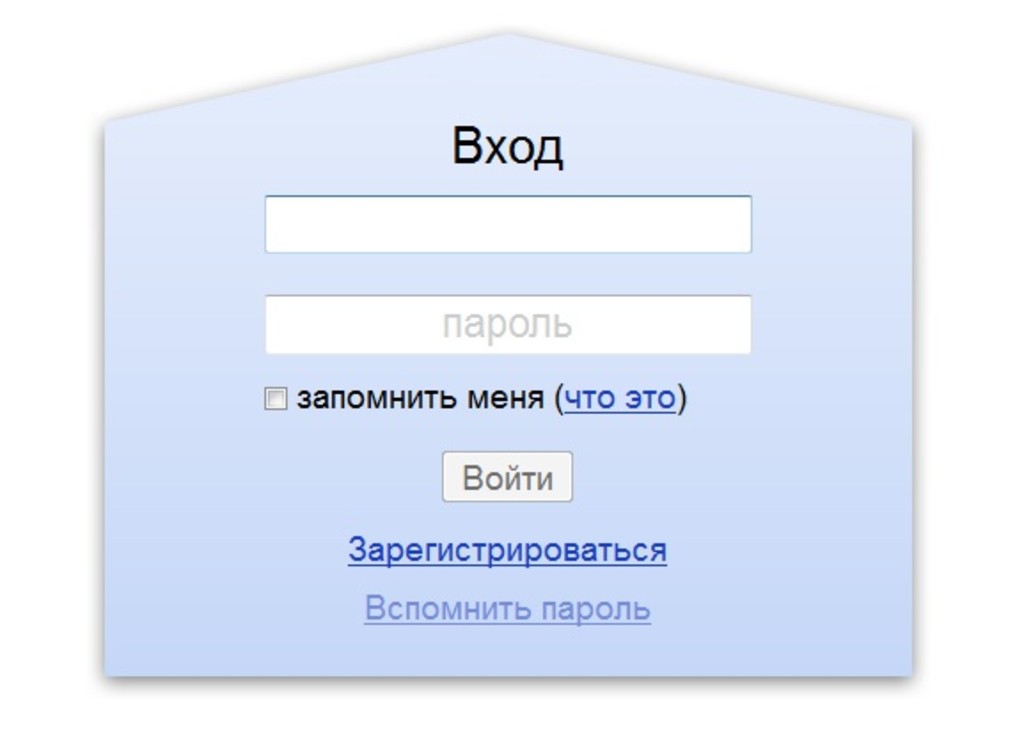
 Чтобы решить эту проблему, лучше всего проверить конфигурацию записи SPF для вашего домена.
Чтобы решить эту проблему, лучше всего проверить конфигурацию записи SPF для вашего домена. ) Электронная почта не доставляется даже после правильной настройки параметров домена
) Электронная почта не доставляется даже после правильной настройки параметров домена  Появится раскрывающееся меню.
Появится раскрывающееся меню. Это откроет новую страницу на вашем экране.
Это откроет новую страницу на вашем экране.